
A Tabela Dinâmica, também conhecida como Pivot Table, é um recurso muito poderoso presente no Microsoft Excel, pois ela permite resumir os dados de uma planilha, possibilitando uma análise rápida e simples das informações desejadas.
Uma das maiores dúvidas de quem faz planilhas Excel é saber criar e, consequentemente, atualizar os dados da pivot table ao inserir uma nova informação em sua planilha.
Portanto, neste passo a passo você aprenderá a criar e, também, irá conhecer as diferentes formas de realizar atualizações em uma tabela dinâmica, de forma manual e, também, automaticamente.
Criando os dados para a tabela dinâmica
O primeiro passo para criarmos uma tabela dinâmica é ter as informações necessárias em nossa planilha. Sendo assim, abra o Excel, crie uma nova pasta de trabalho em branco e digite os dados abaixo:

Primeiros passos
Uma vez tendo digitado as informações, agora é a vez de darmos os primeiros passos para criarmos a nossa tabela dinâmica. Para isso, clique na célula A3 da planilha digitada anteriormente. Obs.: Lembrando que, a pivot table só será “executada” à partir do momento que alguma célula onde contém os dados da planilha esteja selecionada.
Feito isso, acesse a Guia Inserir e clique em Tabela Dinâmica, o primeiro ícone na parte superior esquerda.

Dessa forma, surgirá uma tela com as configurações iniciais da ferramenta, conforme imagem abaixo:
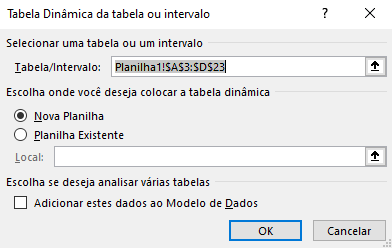
Onde as opções:
- Selecionar uma tabela ou um intervalo
- Tabela/Intervalo: é o intervalo de células dos dados da nossa planilha. Mantenha como está.
- Escolha onde você deseja colocar a tabela dinâmica
- Nova Planilha: será criada uma nova planilha para receber a nossa pivot table (mantenha como está).
- Planilha Existente: será possível criar a tabela dinâmica selecionando uma outra planilha existente, ao clicar em Local.
Com as configurações mantidas, clique em OK e você verá a tela principal da tabela dinâmica, conforme imagem abaixo:
[Best_Wordpress_Gallery id=”20″ gal_title=”Tela Inicial da Tabela Dinâmica”]
Habilitando o posicionamento dos campos
Para que possamos posicionar os campos da Tabela Dinâmica, o primeiro passo é saber o que desejamos extrair da ferramenta. Neste caso, queremos saber o Total Geral dos Produtos por Estado.
Sendo assim, no painel à direita, selecione com um clique, as “colunas” Produtos, Estado e Total.
Automaticamente, cada título selecionado irá ocupar uma região correspondente dos campos desse poderoso recurso. Dessa forma, Produtos e Estado, ficarão em Rótulos de Linhas e Total em Rótulos de Valores, conforme exemplo abaixo:
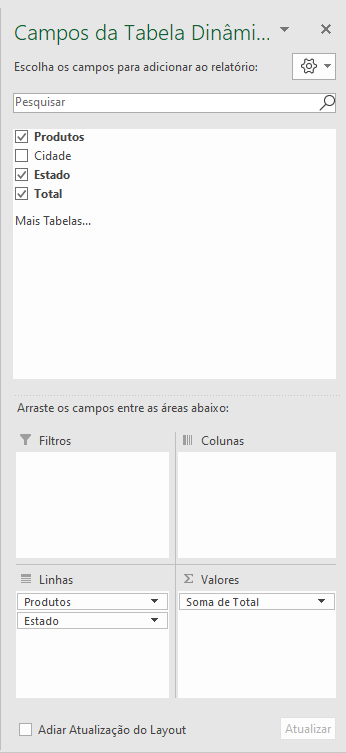
Ao selecionarmos os campos desejados, os dados da nossa Pivot Table ficarão conforme o modelo abaixo:
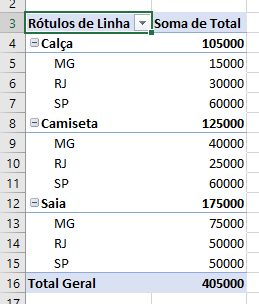
Portanto, nosso objetivo foi alcançado, pois estamos visualizando o Total Geral dos Produtos por Estado.
Alterando o layout de visualização
Apesar da nossa tabela dinâmica estar pronta, podemos alterar o layout dela. A visualização atual dos dados é no formato “vertical”, mas, podemos ter o mesmo resultado horizontalmente, também.
Para que isso ocorra, clique no campo Estado, localizado em Rótulos de Linha dos Campos da Tabela Dinâmica e arraste-o para Rótulos de Coluna. Os campos ficarão assim:
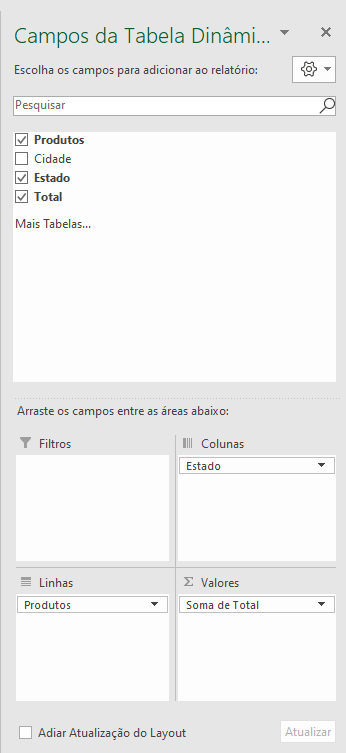
Dessa forma, a região de dados terá o aspecto abaixo:
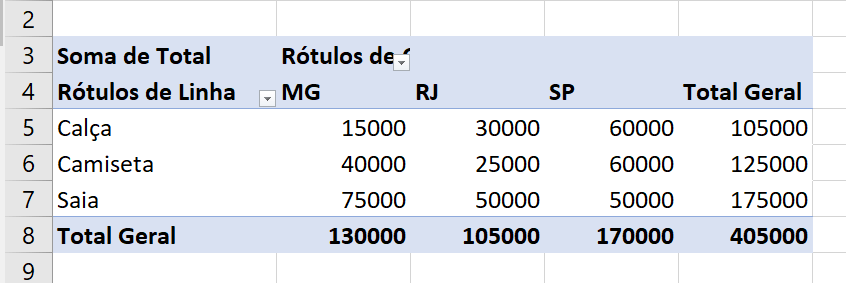
Inclusive, você também poderá habilitar a visualização das Cidades, correspondente aos produtos. Para isso, clique em Cidade, nos campos da nossa Pivot Table.
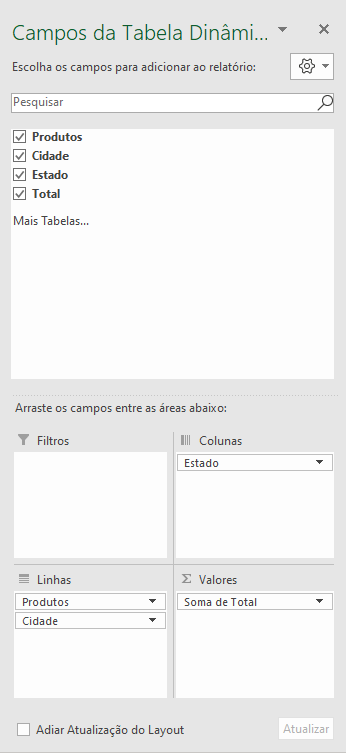
Agora, você terá a seguinte visualização nos dados:
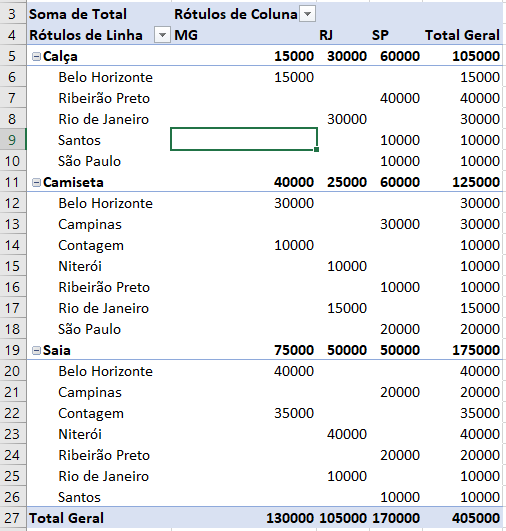
Como atualizar uma tabela dinâmica
Após criarmos a nossa tabela dinâmica, na maioria das vezes, a planilha base receberá novos dados. Mas, mesmo assim, a Pivot Table não fará a atualização dessas informações. Por isso, você irá conhecer algumas maneiras de realizar a atualização da sua tabela dinâmica, tanto de forma manual, como também, automática.
Inserindo novos dados na planilha para atualizar a tabela dinâmica
Antes de atualizarmos a nossa tabela dinâmica, precisamos inserir novos dados na planilha. Para isso, acrescente duas novas linhas, abaixo do primeiro produto (Calça), conforme o exemplo abaixo:
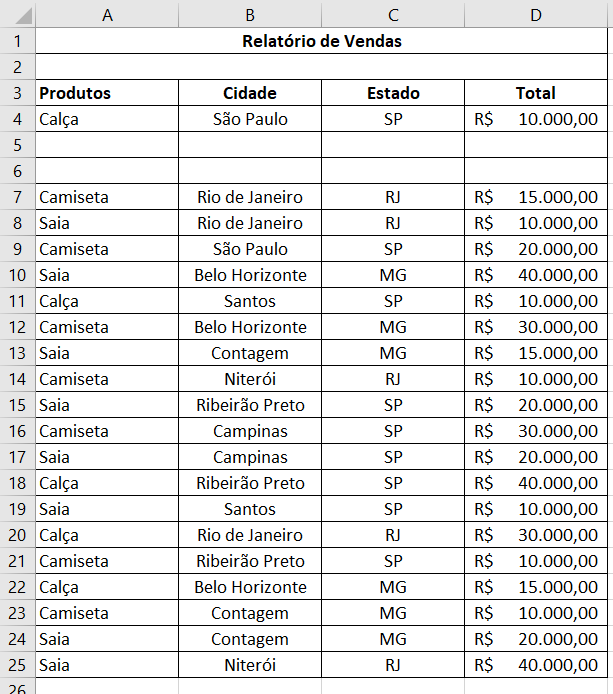
Em seguida, digite as informações em amarelo, similar a figura abaixo:
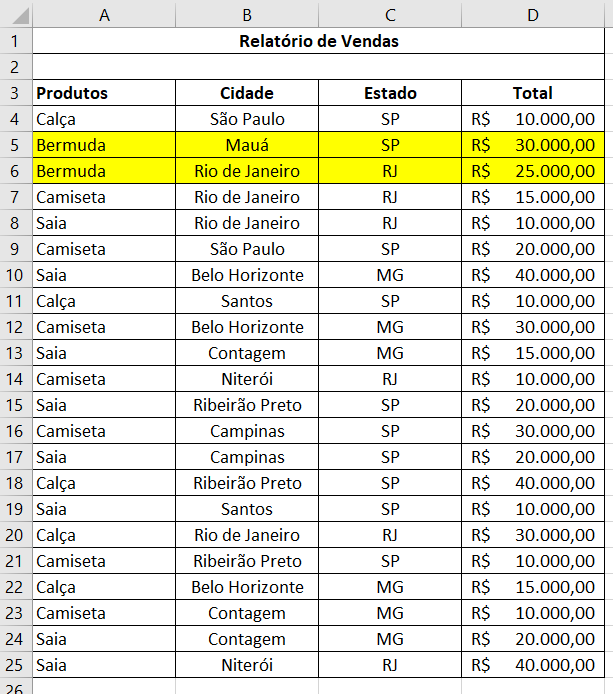
Atualizando a tabela dinâmica manualmente
Após acrescentarmos os dados em nossa planilha e retornarmos a tabela dinâmica, podemos perceber que as informações não foram atualizadas.
Dessa forma, para atualizar a sua tabela dinâmica, manualmente, você poderá realizar um dos três procedimentos abaixo, sempre com uma região da sua tabela dinâmica clicada ou selecionada:
-
Atualizar com tecla de atalho
Pressione a combinação de teclas ALT + F5, com alguma região da sua tabela dinâmica selecionada.
-
Atualizar com o botão direito do mouse
Clique com o botão direito do mouse em qualquer região da sua tabela dinâmica e no menu que surgir, clique em Atualizar.
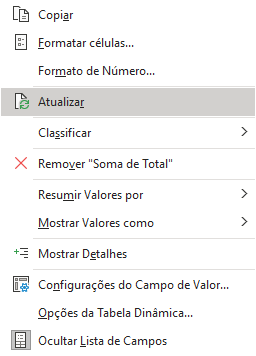
-
Atualizar com a guia Análise de Tabela Dinâmica
Clique em qualquer região da sua pivot table para habilitar a guia Análise de Tabela Dinâmica. Uma vez habilitada, clique nela e em seguida, Atualizar, conforme a imagem abaixo:

Dessa forma, ao realizar um dos procedimentos acima, os dados em sua tabela dinâmica serão atualizados, conforme o exemplo abaixo:
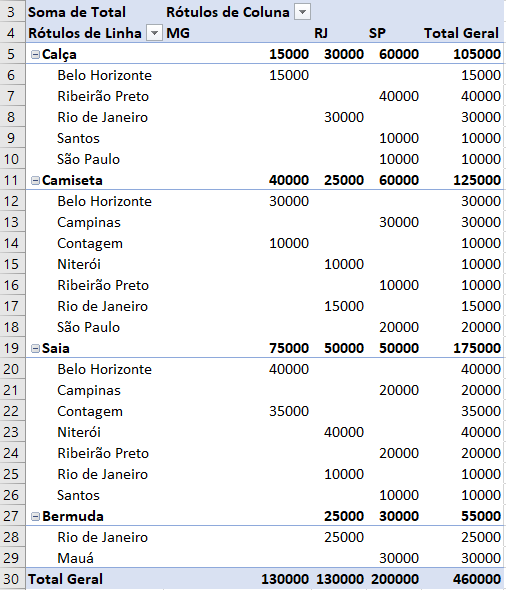
Atualizando a tabela dinâmica automaticamente
Para atualizar a sua tabela dinâmica automaticamente, iremos precisar recorrer ao uso do VBA (Visual Basic for Applications). Para isso, pressione no teclado o atalho ALT + F11 para habilitar o editor do VBA e clique em EstaPastadeTrabalho, conforme a imagem abaixo:
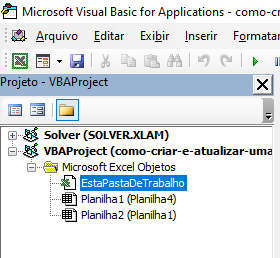
Em seguida, no editor VBA, digite o código abaixo:
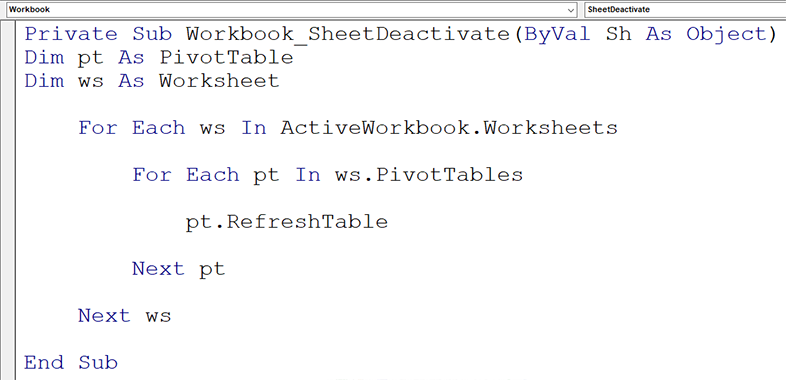
Após digitar, feche o editor, inclua uma nova informação em sua planilha e retorne a sua tabela dinâmica. Os dados, serão atualizados automaticamente.
Bônus: Atualizando o intervalo de dados da Tabela Dinâmica
Em algumas situações, pode ocorrer da sua tabela dinâmica não ser atualizada utilizando os processos descritos neste tutorial. Caso isso ocorra, você poderá atualizar o intervalo de dados.
Portanto, clique em qualquer região da sua tabela dinâmica e clique em Análise de Tabela Dinâmica e em seguida Alterar Fonte de Dados.
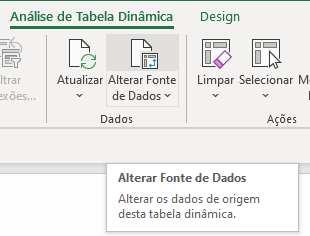
Na seqüência, refaça a seleção do intervalo de dados da sua planilha para ser analisado em sua tabela dinâmica. Você poderá acrescentar novas linhas e colunas em seu intervalo de células.
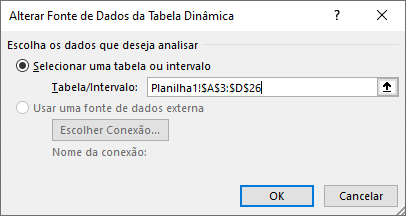
Conclusão: Como criar e atualizar uma tabela dinâmica
Usar o Excel em sua empresa é uma das melhores maneiras de agilizar seus processos, analisar e organizar dados. E, a tabela dinâmica é uma ferramenta indispensável em seu dia a dia.
Por isso, saber extrair o máximo desse recurso é imprescindível.
Se você deseja aprender a criar tabelas dinâmicas corretamente e ter um curso de Excel completo, com aulas online, nós temos a solução.
Gostou do nosso artigo? Deixe o seu comentário, curta a nossa página nas redes sociais e compartilhe “Como criar e atualizar Tabela Dinâmica“, nas suas redes sociais. Dessa forma, ajude-nos a criar novos conteúdos para você aprender a usar o Excel.
