
Saber como usar a função Procv no Excel ou Vlookup, em inglês, é um dos grandes diferenciais para quem utiliza planilhas diariamente. Além disso, sua praticidade é imensa e dominar essa fórmula, facilitará, e muito, o seu dia a dia.
Dessa forma, ela é um atrativo a mais em seu currículo. Tanto para quem busca uma nova oportunidade de trabalho como para quem almeja uma promoção profissional. E, é claro, ter conhecimentos no Procv, poderá ser um peso a seu favor, no mercado de trabalho.
A função Procv é fundamental para a criação de planilhas profissionais
A função Procv é fundamental para criar planilhas de: controle de despesas e receitas, controle de estoque, folhas de pagamento, painéis dinâmicos, cruzar informações entre as planilhas e muito mais.
O Microsoft Excel por si só, possui uma infinidade de ferramentas, fórmulas e funções. E saber como utilizá-las, corretamente, deixará você “expert” para criar planilhas Excel do básico ao avançado. E o Procv, faz parte dessa “família” de uso.
Portanto, neste artigo/tutorial você terá um passo a passo para aprender e dominar de uma vez por todas a função Procv no Excel. Dessa forma, você aprenderá a usar o Vlookup em outras planilhas, pastas de trabalho, pesquisar com o uso de “curingas” e muito mais.
Inclusive, iremos abordar os usos mais comuns dessa função que é muito útil e, também, umas das mais complexas e menos compreendidas. Mas, através dos nossos exemplos, tornaremos o seu aprendizado muito mais fácil e prático, com exemplos reais de uso da função.
Além disso, para facilitar a navegação ao assunto desejado, você poderá clicar no tópico desejado, no sumário abaixo:
O que é Procv e para que serve?
A função Procv ou Vlookup do Excel pesquisa verticalmente um intervalo de células de uma planilha ou pasta de trabalho, com base em uma referência e traz uma informação associada a ela. Hum … mas como assim?
Na verdade, o objetivo do Procv é procurar uma “determinada informação”, verticalmente, com base em uma referência, na primeira coluna de um intervalo de células de uma planilha ou pasta de trabalho. Uma vez localizada a informação “procurada”, ela retornará a coluna associada a essa referência.
Uma outra função, o Proch
Além disso, existe uma outra função similar ao Procv, que é a Proch. Na verdade, letra “V” significa “vertical” e é usada para diferenciar o Procv da função Proch que procura um valor na horizontal, ou seja, na linha.
Vale lembrar que, em nossos exemplos, iremos usar apenas a função Procv, fazendo uma abordagem superficial do Proch.
Sintaxe das funções Procv e do Proch
Em sua sintaxe, as funções Procv e Proch possuem quatro argumentos, conforme exemplo abaixo:
Procv
PROCV(valor_procurado;matriz_tabela;núm_índice_coluna;[procurar_intervalo])
Abaixo, você conhecerá esses argumentos para facilitar o uso:
- valor_procurado: É o valor que você deseja que a função localize em sua planilha;
- matriz_tabela: É o intervalo de células onde você deseja buscar a informação;
- núm_índice_coluna: É o número da coluna que você deseja retornar (procurar), com base no intervalo de células acima;
- procurar_intervalo: Tem duas definições “VERDADEIRO (1)” e “FALSO (0)”. Você utilizará Verdadeiro quando quiser retornar valores aproximados. Imagine procurar pelo Código 100, em sua planilha, mas, ela não tem esse código. A função retornará o código mais próximo a ele, como por exemplo, 99. Definindo como Falso (0), o Procv retorna exatamente aquilo que você está buscando, na ausência da informação, a função não retorna nada.
Proch
PROCH(valor_procurado;matriz_tabela;núm_índice_lin;[procurar_intervalo])
Abaixo, você conhecerá esses argumentos para facilitar o uso:
- valor_procurado: É o valor que você deseja que a função localize em sua planilha;
- matriz_tabela: É o intervalo de células onde você deseja buscar a informação;
- núm_índice_lin: É o número da linha que você deseja retornar (procurar), com base no intervalo de células acima;
- procurar_intervalo: Tem duas definições “VERDADEIRO (1)” e “FALSO (0)”. Você utilizará Verdadeiro quando quiser retornar valores aproximados. Imagine procurar pelo Código 100, em sua planilha, mas, ela não tem esse código. A função retornará o código mais próximo a ele, como por exemplo, 99. Definindo como Falso (0), o Procv retorna exatamente aquilo que você está buscando, na ausência da informação, a função não retorna nada.
Compreendendo melhor o uso da função Procv
Para facilitar, como exemplo, abra o Excel e crie uma planilha, similar a imagem abaixo e salve com o nome Procv No Excel:
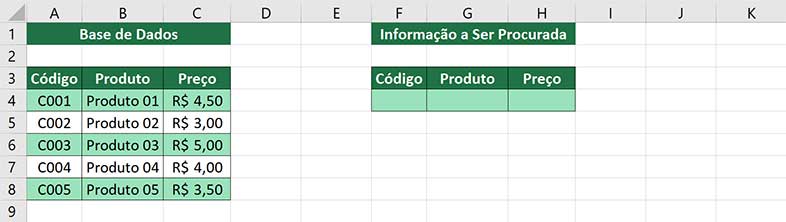
Você tem uma base de dados com: Código, Produto e Preço no intervalo de células de A4 até C8 e deseja saber de forma rápida, o produto e o preço associado a um determinado código do produto (Célula E4) na célula F4 da sua planilha. Como proceder?
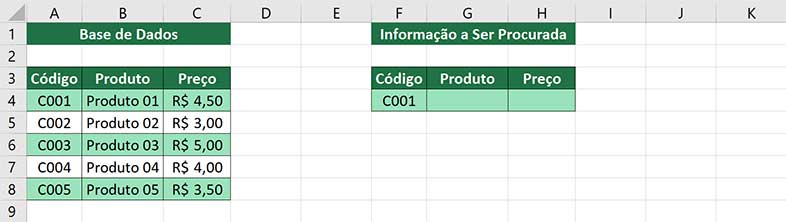
Sintaxe da função Procv
Em sua sintaxe, a função Procv possui quatro argumentos, como demonstrado anteriormente. Apenas para relembrar, segue abaixo:
PROCV(valor_procurado;matriz_tabela;núm_índice_coluna;[procurar_intervalo])

Traduzindo a “leitura” da função para humanos, ficaria conforme o dialogo abaixo “Fazendo o seu primeiro Procv no Excel“:
Fazendo o seu primeiro Procv no Excel
Seguindo as informações acima, para procurar o produto e o seu, respectivo, preço, você seguirá a seguinte lógica do “dialogo” abaixo, para pesquisar informações na própria planilha:
– Você: Procv, vou digitar o código do produto C004, na célula E4!
– Procv: O que você quer eu faça?
– Você: Procure o produto no intervalo de células de A4 até E8.
– Procv: Em qual coluna o produto está localizado nesse intervalo?
– Você: A coluna número 2.
– Procv: Deseja retornar qualquer informação?
– Você: Desejo retornar exatamente (FALSO) o produto relacionado ao código procurado. Inclusive, preciso que você procure, também, o preço do produto, no mesmo intervalo de células, de A4 até E8.
– Procv: Em qual coluna o preço está localizado nesse intervalo?
– Você: A coluna número 3.
– Procv: Deseja retornar qualquer informação?
– Você: Desejo retornar exatamente (FALSO) o preço relacionado ao código procurado.
Com base na “conversa” acima, você digitará um dos códigos existentes no interno de células de A4 até A8, na célula F4. Em nosso exemplo, digitaremos o código C004. Na célula G4, digite a função abaixo, observando a pontuação utilizada:
=PROCV(F4;A4:E8;2;FALSO)

Após a conclusão da função Procv, o resultado será igual o exemplo abaixo:

Vale lembrar que quando utilizamos : (dois pontos) em qualquer função, estamos fazendo referência ao intervalo de células e quando utilizamos ; (ponto e vírgula), estamos separando algumas instruções a ser realizada pela função.
Agora, com base na mesma “conversa”, clique na célula H4 e digite a função abaixo, para encontrar o preço do produto:
=PROCV(F4;A4:E8;3;FALSO)

Dessa forma, o resultado será igual o exemplo abaixo:

Ou, se você preferir, poderá visualizar como fazer o Procv no Excel, na animação abaixo:
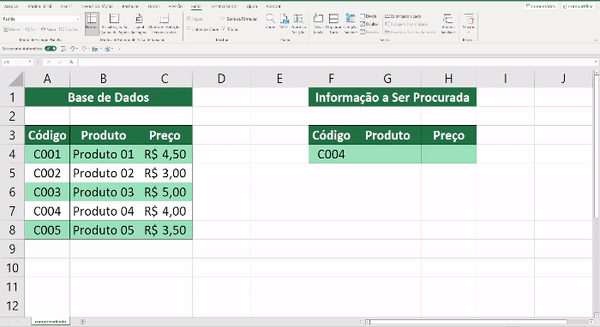
Exemplos Básicos de uso do Procv
Agora que você está familiarizado com a função Procv do Excel, vamos mostrar duas situações clássicas de uso da função. Uma delas, é fazer a pesquisa usando o Procv entre duas planilhas e, também, entre duas pastas de trabalho.
Dessa forma, você terá a referência de procura em uma planilha/pasta de trabalho e intervalo de dados a ser pesquisado, estará em outra planilha/pasta de trabalho.
Procv entre duas planilhas
Poucas são as vezes que a função Procv do Excel é usada para pesquisar dados na mesma planilha. Na maioria das vezes, seu uso é sempre para pesquisar alguma informação em uma outra planilha.
Para usar o Procv entre duas planilhas o procedimento é bem simples. Abra o Excel, salve o arquivo com o nome de Procv Entre Duas Planilhas e crie as duas planilhas abaixo em guias diferentes:
- Renomeie a planilha abaixo para preco.
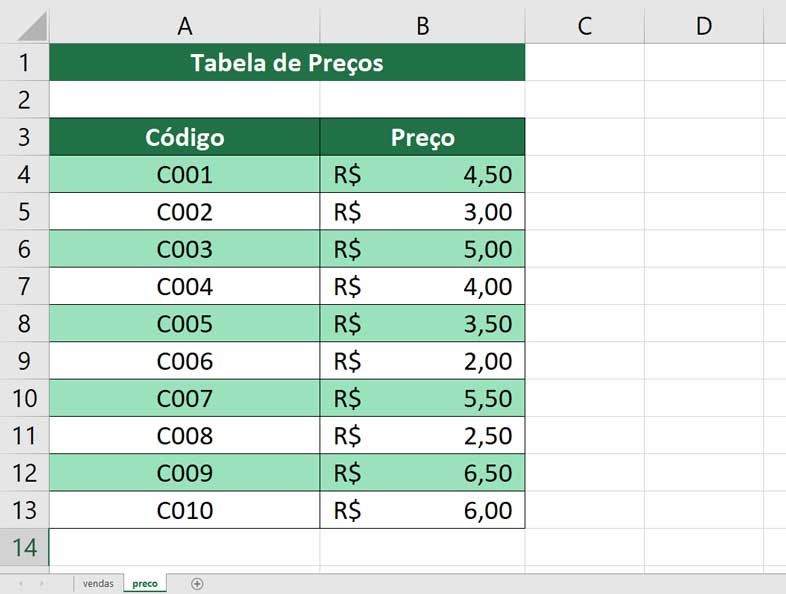
- Renomeie a planilha abaixo como vendas.
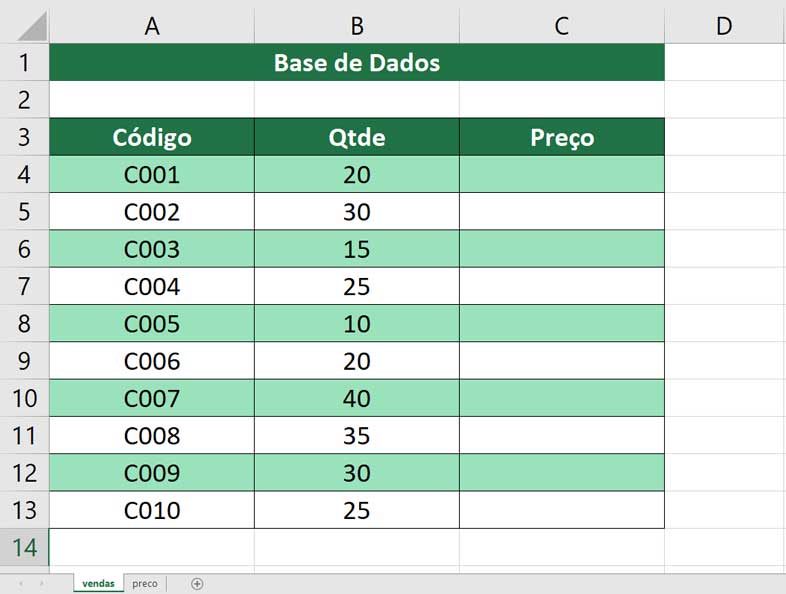
- Clique na célula C4 da planilha vendas e digite a fórmula: =PROCV(A4;preco!$A$4:$B$13;2;0), conforme o exemplo abaixo:
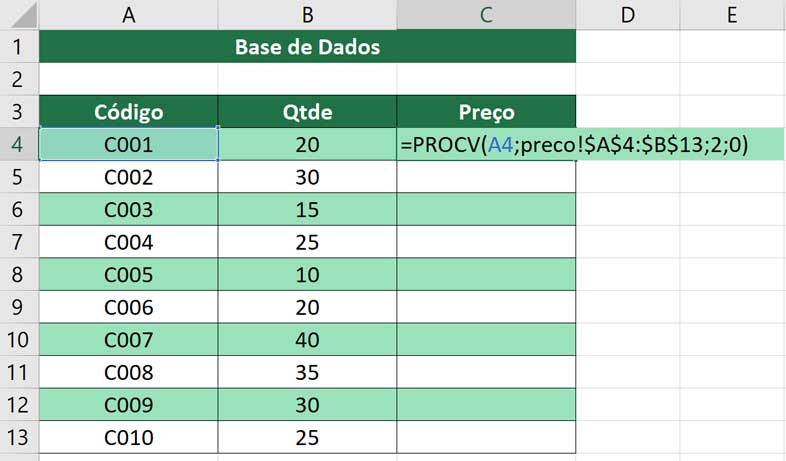
Perceba que no exemplo acima, foi utilizado a referência absoluta, com o objetivo de travar o intervalo de células de A4 até B13. Ficando assim $A$4:$B$13.
- Pressione Enter para ver o resultado.
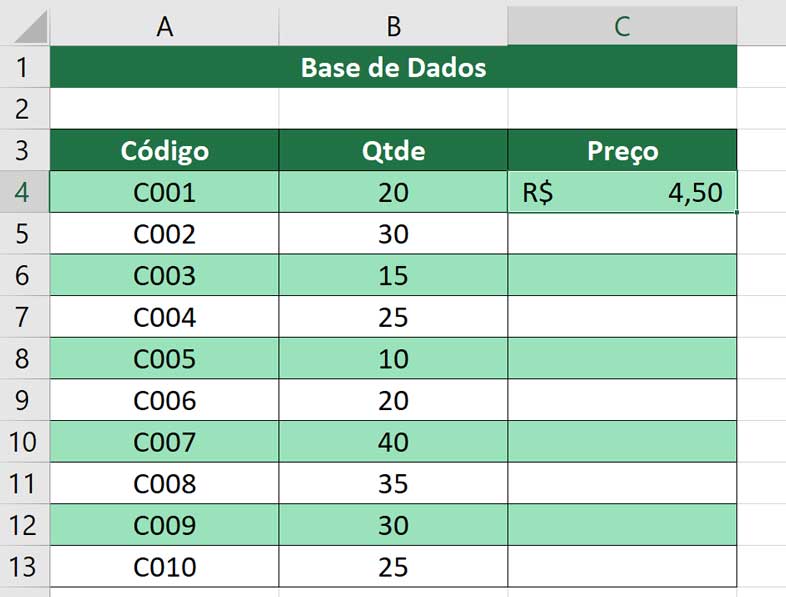
- Agora, complete a fórmula para as demais linhas da sua planilha.
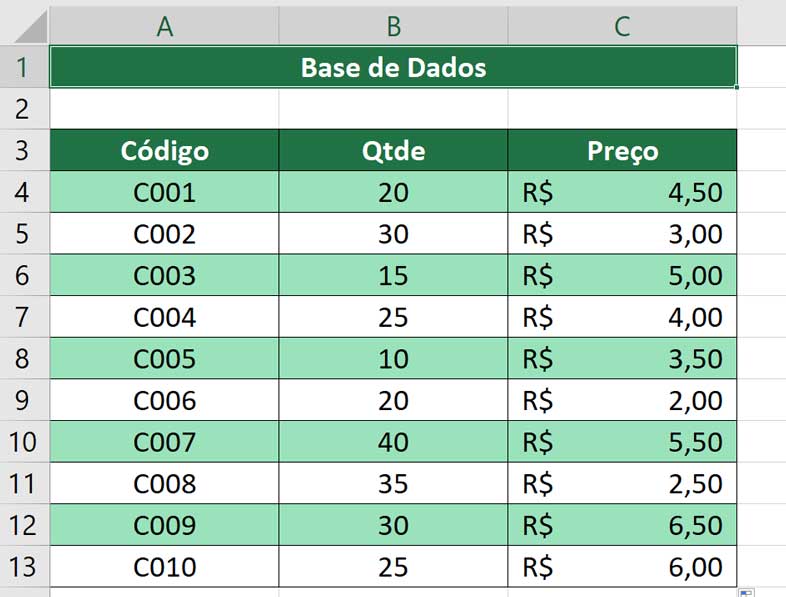
Ou, se você preferir, poderá visualizar como fazer o Procv Entre Duas Planilhas, na animação abaixo:
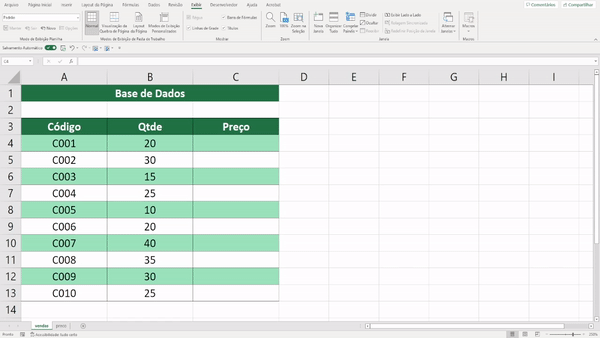
Procv entre duas pastas de trabalho
Fazer uma pesquisa usando o Procv entre duas pastas de trabalho é bem simples, também. Portanto, abra o Excel e crie duas pastas de trabalho, uma salve com o nome Vendas e a outra com o nome Precos.
- Na pasta de trabalho Precos, crie a planilha abaixo e renomeie a Guia para precos.
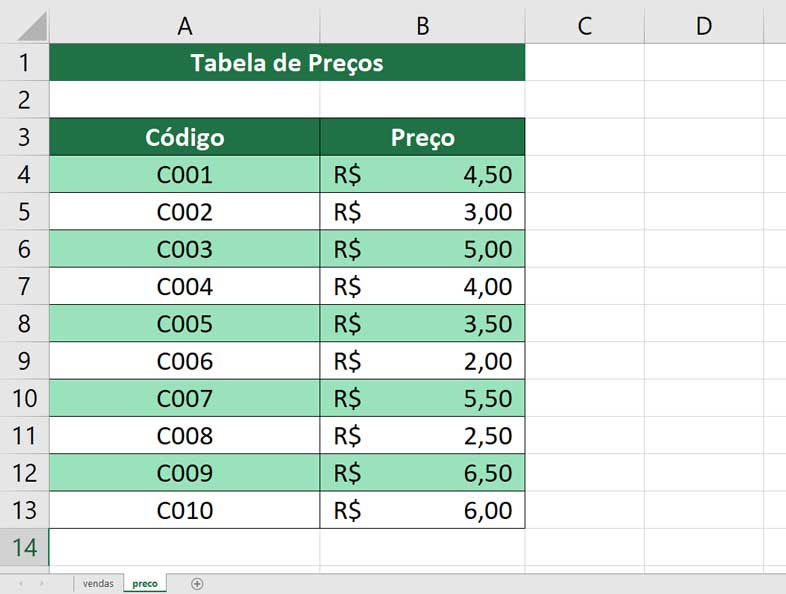
- Na pasta de trabalho Vendas, crie a planilha abaixo e renomeie a Guia para vendas.
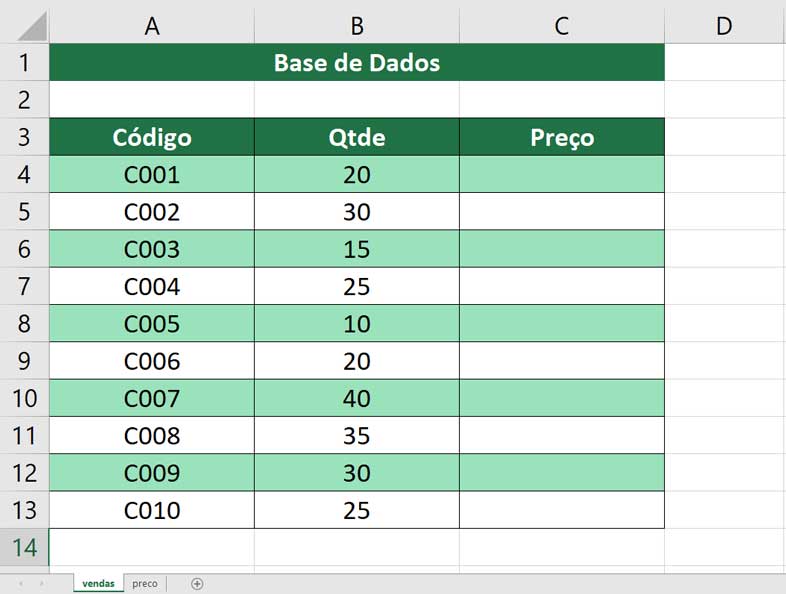
- Mantenha as duas pastas de trabalho abertas e clique na célula C4 da Pasta de Trabalho Vendas e digite a seguinte fórmula: =PROCV(A4;[Precos.xlsx]precos!$A$4:$B$13;2;0), conforme o exemplo abaixo:
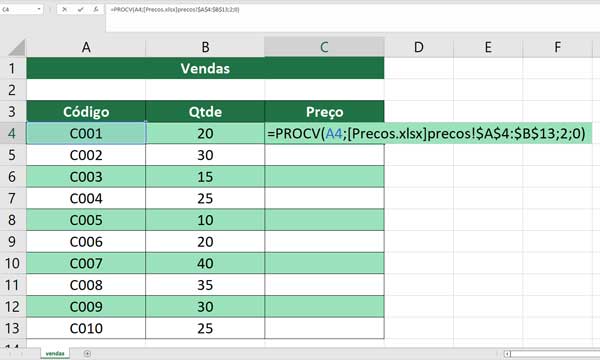
- Pressione Enter para ver o resultado.
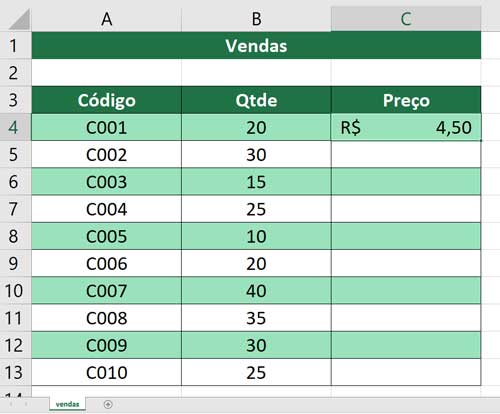
- Agora, complete a fórmula para as demais linhas da sua planilha.
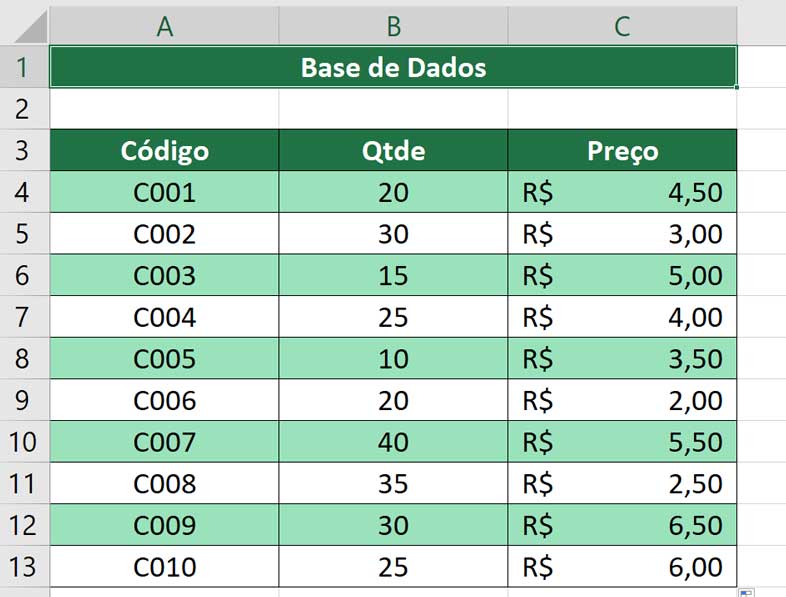
Ou, se você preferir, poderá visualizar como fazer o Procv Entre Duas Pastas de Trabalho, na animação abaixo:
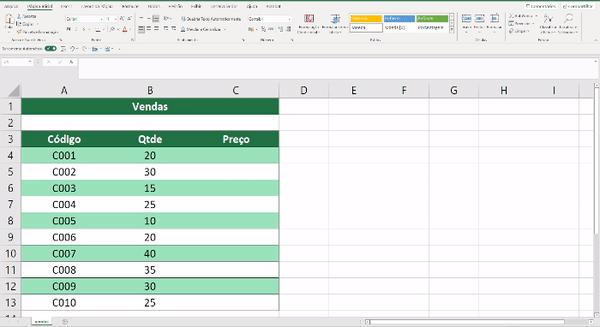
Procv no Excel: O que é bom saber
- A função Procv somente realiza a pesquisa da esquerda para a direita e de cima para baixo, retornando um valor sempre à “direita” e o primeiro valor encontrado de cima para baixo. Caso haja a necessidade de ser feito o Procv invertido, nesse caso, haverá a necessidade combinar as funções Índice e Corresp;
- O Procv não faz distinção de maiúsculas e minúsculas. Portanto, os caracteres são tratados iguais. Caso haja a necessidade de diferenciar, combine o Procv com as funções MAÍUSCULAS ou MINÚSCULAS.
- O último parâmetro do Procv é fundamental. Pois ao usar 0 (Falso), você estará afirmando que busca exatamente aquilo que foi pesquisado e 1 (Verdadeiro), informa que você deseja algo próximo daquilo que foi pesquisado, caso a pesquisa, não encontre a informação desejada.
- A pesquisa aproximada só funcionará, corretamente, caso os dados da coluna a ser pesquisada estejam classificados em ordem crescente.
O erro #N/D no Procv
Em alguns casos, poderá ocorrer do Procv não encontrar nenhuma informação a ser retornada. Isso poderá resultar no erro #N/D ou algum outro erro. Dessa forma, o problema poderá ser:
-
- a referência de pesquisa está incorreta;
- #N/D na correspondência aproximada do Procv;
- o valor de pesquisa é menor que o valor da coluna de pesquisa;
- a coluna de pesquisa não está classificada em ordem crescente;
- #N/D na correspondência exata do Procv;
- o valor de pesquisa não foi encontrado;
- A coluna de pesquisa não está à esquerda;
- um dos problemas do Procv é a limitação de pesquisar dados em colunas à direita. Portanto, ele só irá realizar a pesquisa, na coluna à esquerda da matriz de referência.
- Os números estão formatados como texto;
- Espaços extras na referência ou na coluna de pesquisa;
- Os espaços extras é a causa mais comum para retornar #N/D. Esses espaços poderão estar na coluna de pesquisa e não na referência e vice-versa. E, é ai, que está o problema. Pois, o olho humano, principalmente, em espaços à direita, não consegue identificar.
O erro #VALOR! no Procv
Esse tipo de erro ocorre quando usamos um tipo de dados incorreto na pesquisa. Geralmente, existem dois tipos de erros comuns que retornam #VALOR!:
- A pesquisa de referência excede 255 caracteres;
- O caminho da pasta de trabalho ou da planilha de pesquisa não está completo;
- A coluna de pesquisa é menor do que 1.
O erro #NOME? no Procv
Esse é um dos erros mais comuns e clássicos e, também, o mais fácil identificar. Ele ocorre pelo simples fato de digitarmos errado o nome da função.
Portanto, nesse caso, a solução é óbvia. Verifique a ortografia da função Procv.
Omitindo erros do Procv com a função Seerro
Em algumas situações, você poderá usar a função Procv e a mesma apresentar erros, como os mencionados acima. Portanto, se o seu objetivo é criar uma planilha mais agradável, você poderá ocultar esses erros, combinando o Procv com a função Seerro.
Dessa forma, será possível omitir eventuais erros que a função possa apresentar e, também, deixar a sua planilha menos assustadora para pessoas que possuem pouca experiência no uso de planilhas Excel.
Vale lembrar, que o uso combinado do Procv com a Seerro, poderá ser feito em pesquisas dentro da própria planilha, entre outras planilhas e, também, pastas de trabalho.
Sendo assim, usaremos a planilha Vendas e Preços, do exemplo Procv Entre Duas Pastas de Trabalho.
- Abra as duas pastas de trabalho e clique na célula C4 da Pasta de Trabalho Vendas e digite a seguinte fórmula: =SEERRO(PROCV(A4;[Precos.xlsx]precos!$A$4:$B$13;2;0);”Não Localizado”), conforme o exemplo abaixo:
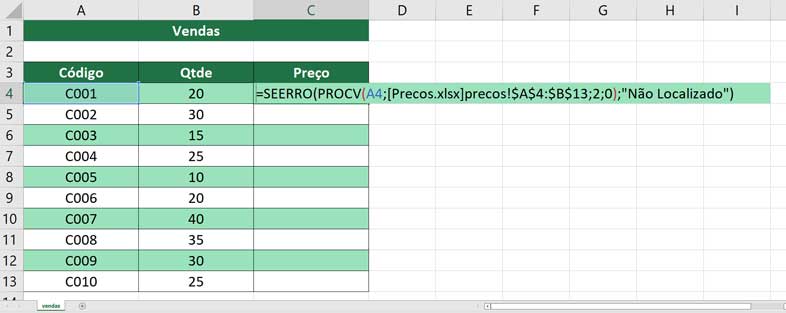
Perceba que em nossa fórmula, logo após o sinal de = (igual), incluímos a função SEERRO e ao final, o texto “Não Localizado”. Ao usá-la, queremos “dizer ao Excel” que:
Se houver erros, no uso da função Procv, exiba o texto “Não Localizado”.
Vale lembrar também que, como estamos exibindo um texto, o mesmo deverá estar dentro de aspas, conforme o exemplo acima.
Ou, se você preferir, poderá visualizar como fazer o Procv Entre Duas Pastas de Trabalho usando a função SEERRO, na animação abaixo:
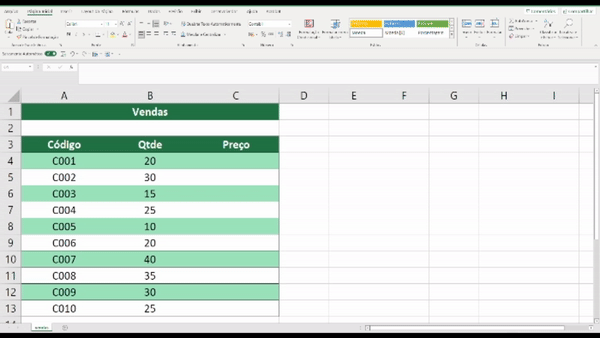
Conclusão: Aprenda passo a passo como usar a função Procv no Excel
Usar o Excel em sua empresa é uma das melhores maneiras de agilizar seus processos, analisar e organizar dados. Muitas vezes, pesquisar informações ou fazer comparativos é fundamental em suas planilhas.
Portanto, ter conhecimentos no uso da Função Procv do Excel torna-se fundamental, mesmo que sejam conhecimentos básicos. Além disso, ao usar o Procv e combinar outras fórmulas e funções, você terá uma função mais completa e com resultados muito mais satisfatórios.
Por isso, saber como extrair o máximo do aplicativo é imprescindível. Além disso, se o seu objetivo é aprender Excel do básico ao avançado, este curso de Excel completo, com aulas online ao vivo, é o ideal para você aprender a criar planilhas avançadas.
Gostou do nosso artigo? Deixe o seu comentário, curta a nossa página nas redes sociais e compartilhe “Procv no Excel: Aprenda Passo a Passo Como Usar“, em suas redes sociais. Dessa forma, ajude-nos a criar novos conteúdos para você aprender a usar o Excel.
