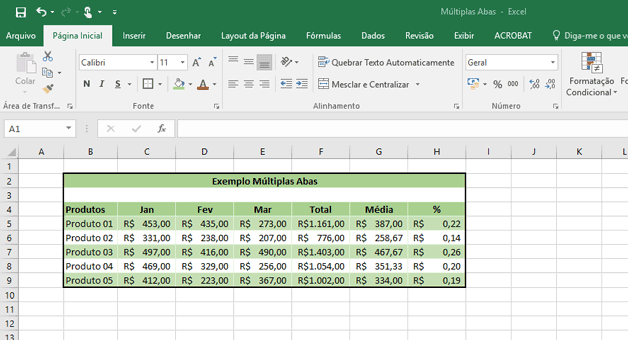
Você trabalha utilizando várias abas do Excel, onde a estrutura e a formatação sempre serão iguais e alguns dados são variáveis? Toda vez que você cria uma nova aba, tem que refazer toda a estrutura? Agora é o momento de você aprender uma dica valiosa ao criar planilhas no Excel e otimizar o seu trabalho.
Em nosso exemplo, vamos criar uma “simples” planilha no Excel, onde você aprenderá a “mágica” para facilitar o seu dia a dia.
- Abra o Excel, pressionando a tecla de atalho Windows+X, salve com o nome de “Múltiplas Abas” e crie uma nova planilha em branco. Insira 04 (quatro) abas nela, conforme o exemplo abaixo. Para inserir novas abas utilize a tecla de atalho Shift+F11.
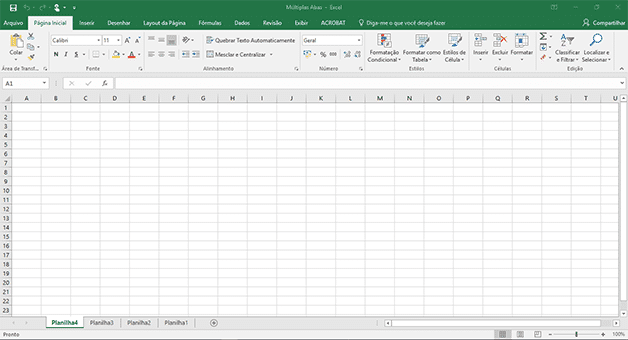
- Renomeie cada aba da sua planilha da seguinte forma: 1º Trimestre, 2º Trimestre, 3º Trimestre e 4º Trimestre, respectivamente. Para renomear, utilize o atalho Alt+C-O+R, digite o texto desejado e pressione Enter. Deixando conforme o exemplo abaixo:
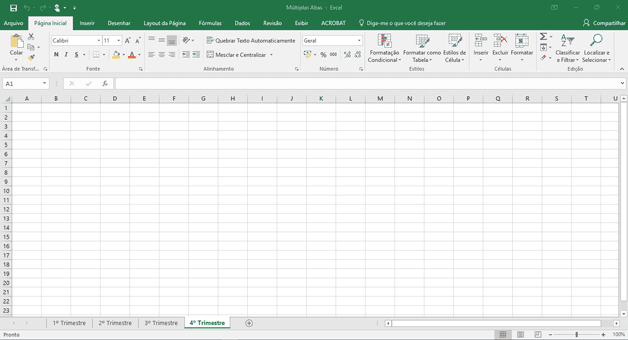
- Clique na aba 1º Trimestre, pressione e mantenha pressionada a tecla CTRL e clique nas demais abas, assim todas elas serão agrupadas e selecionadas ao mesmo tempo. No final, sua planilha terá a aparência abaixo e na barra de título do Excel, o nome da planilha será: “Múltiplas Abas [Agrupar]”, indicando que todas as abas estão agrupadas:
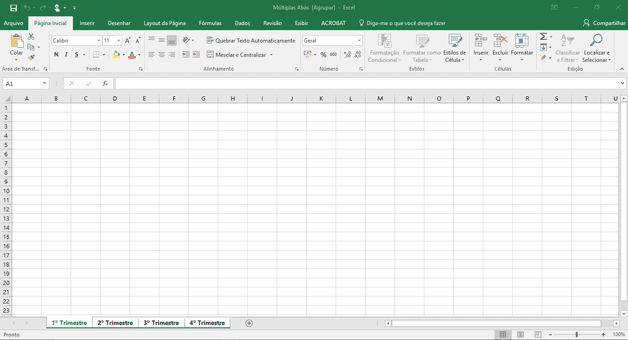
- Clique na célula B2, digite as informações na sua planilha e formate como desejado. Ao final, a planilha terá o aspecto abaixo:
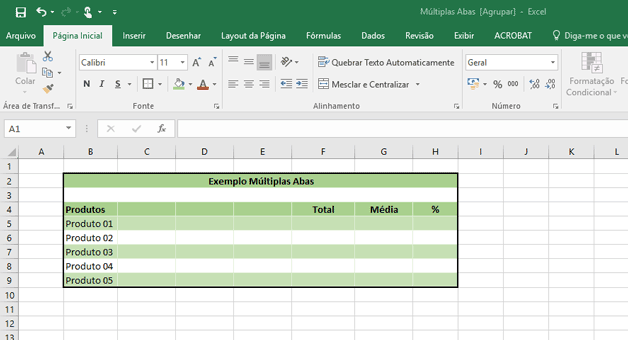
- Seguindo o nosso exemplo, digite as fórmulas nas células a seguir, sem o uso das aspas e copie para as demais células abaixo, conforme o exemplo a seguir:
- F5 -> “=soma(C5:E5)”
- G5 -> “=MÉDIA(C5:E5)”
- H5 -> “=F5/SOMA(F5:F9)”
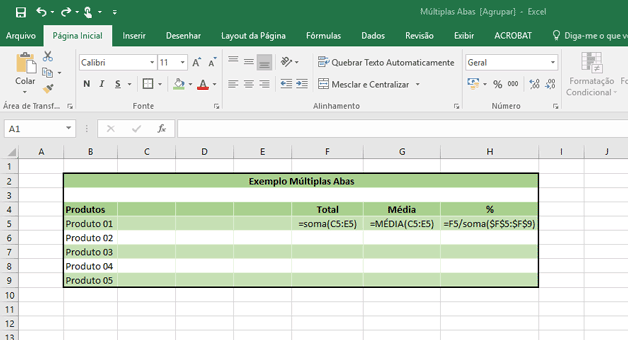
Ao final, sua planilha ficará similar ao exemplo abaixo:
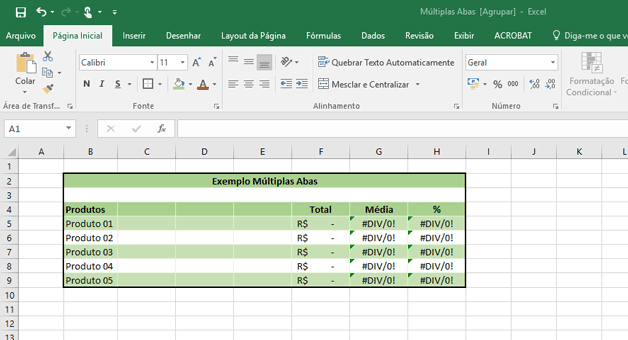
- Pressione a tecla CTRL e dê um clique nas demais abas da sua planilha. Dessa forma, estamos desagrupando elas e veja que ao clicar normalmente em qualquer umas das abas, todo o conteúdo digitado e as formatações, realizadas anteriormente, serão visualizadas.
- Para finalizar, insira as informações em cada uma das abas criadas anteriormente, conforme o exemplo abaixo:
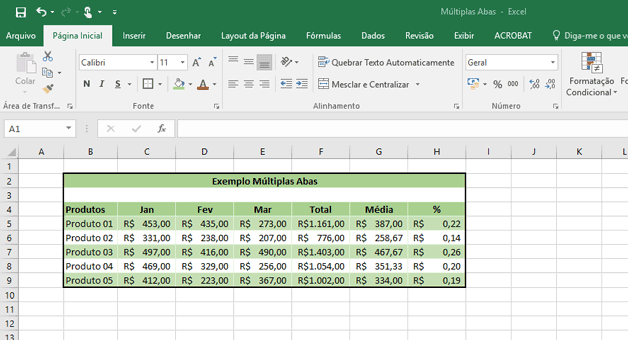
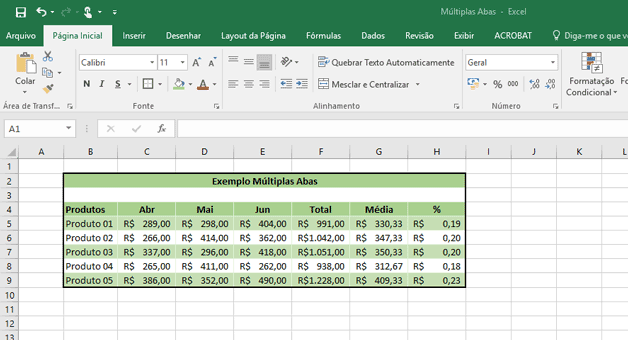
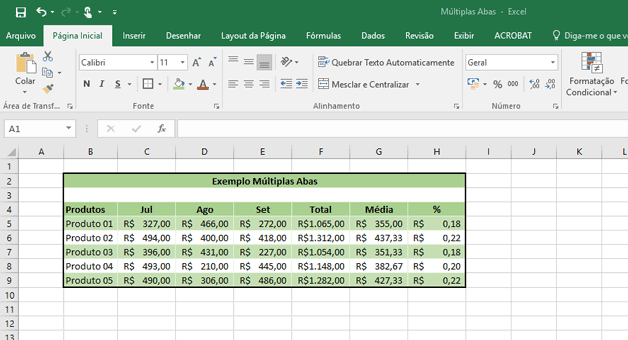
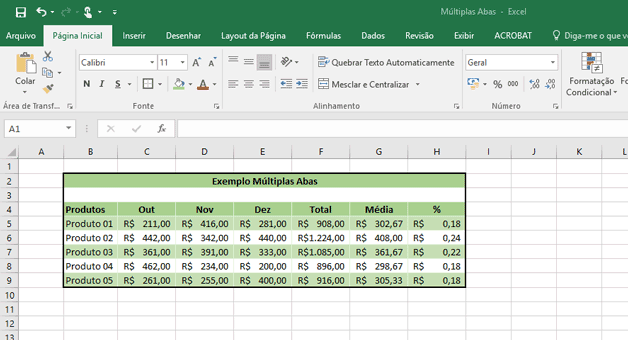
Esperamos que você tenha gostado, deixe o seu comentário e compartilhe com os seus amigos. A Cursos de Excel Online agradece.

0 responses on "Aprenda uma dica valiosa ao criar planilhas com diversas abas no Excel"