
Aprenda Excel Passo a Passo com este método fácil, rápido e simples
Porque aprender a usar o Excel? Essa é uma pergunta com uma resposta “rápida”. O Excel é um dos aplicativos mais usados no mercado de trabalho e saber como usá-lo, com toda certeza irá lhe auxiliar em uma recolocação ou, até mesmo, uma promoção profissional.
Além disso, ao aprender Excel será possível simplificar as tarefas diárias, automatizando inúmeras situações que precisam ser realizadas com frequência ou realizar ações que normalmente levariam muito tempo se fossem realizadas sem a ajuda de algumas ferramentas disponíveis em suas planilhas.
O que é o Microsoft Excel?
O Excel é um editor de planilhas eletrônicas, da Microsoft, lançado em 1985, na época, para a plataforma MAC, da Apple. O programa foi criado para competir com o Lótus 1-2-3, que estava ganhando espaço no mercado. Enfim, a primeira versão para Windows saiu em 1987.
Mais do que uma planilha, ele é uma ferramenta para a solução de problemas. Atualmente, ele é indicado para todas as pessoas e empresas, independente do seu porte. Portanto, saber como usá-lo, é fundamental.
O que é possível aprender no Excel?
Apesar dos cursos de Excel terem “divisões” comerciais para direcionar melhor o aprendizado umas das principais perguntas é saber o que é possível aprender nos cursos de Excel. Em resumo, conforme o tipo de curso escolhido (básico, intermediário, avançado ou completo), será possível aprender:
- criar Fórmulas e Funções variadas;
- criar e organizar os dados em Tabelas;
- criar Gráficos simples;
- formatar os dados com critérios (Formatação Condicional);
- usar funções comparativas;
- usar funções de pesquisa e referência (Proc, Procv, Índice, Desloc, Corresp e muito mais)
- usar funções estatísticas, financeiras, de data e hora, de textos e muitos mais;
- combinar (aninhar) inúmeras funções ao mesmo tempo, dentro de uma fórmula;
- usar o recurso de Validação de Dados, Tabela Dinâmica, Filtro Avançado e muito mais;
- criar gráficos avançados – estilo dashboard.
- usar ferramentas de hipóteses (Solver, Cenários, Atingir Metas, …);
- importar e exportar dados;
- personalizar a Faixa de Opções;
- entender e fazer Macros complexas com o uso do VBA (Visual Basic for Applications), linguagem de programação incorporada nos aplicativos Office, para solucionar situações mais complexas no dia a dia.
Portanto, você terá um curso completo que possibilitará criar planilhas com um alto grau de complexidade com aulas de Excel ao vivo.
Qual o melhor curso para aprender Excel?
Para você aprender Excel e se preparar para o mercado de trabalho, você precisa de curso que seja o mais completo possível, onde você terá a possibilidade de usar inúmeras ferramentas e recursos do Excel, das mais básicas as mais avançadas. Permitindo assim, extrair o máximo do aplicativo.
Nesse caso, fazer um curso completo de Excel, é a melhor opção, sendo um dos principais cursos que nós disponibilizamos.
Independente disso, conheça todos os cursos que disponibilizamos e veja qual deles irá se encaixar para você aprender Excel e suprir as suas necessidades.
Quanto tempo demora para aprender Excel?
O tempo para aprender Excel depende muito do curso escolhido. Atualmente, disponibilizamos cursos com carga horária entre 16 e 36 horas. Essa duração leva em conta qual o seu objetivo de uso no Excel.
Caso tenha dúvidas, conheça os nossos cursos e seus, respectivos cronogramas de aulas.
A importância do Excel no Mercado de Trabalho
Atualmente, sabemos da importância do Excel no dia a dia de qualquer empresa. E, principalmente, quando utilizado de forma eficaz, torna-se uma ferramenta poderosa. Assim, você poderá manipular um grande volume de informações e automatizar as tarefas realizadas nele.
Hoje, o Microsoft Excel está presente em 95% das empresas. Dessa forma, aprender a fazer planilhas, de fato, tornou-se uma obrigação, no dia a dia, das empresas. Com toda a certeza, ele é amplamente utilizado em inúmeras áreas do mundo corporativo como:
- Administrativa;
- Contábil;
- Controles Estatísticos;
- Engenharia e Qualidade;
- Financeira;
- Logística;
- Marketing;
- Micro e Pequenos Empresários;
- Profissionais Liberais;
- Recursos Humanos;
- Tecnologia da Informação;
- Vendas;
- e muitas outras áreas.
Ao aprender Excel e com o uso e combinação de suas fórmulas, funções, ferramentas e recursos variados, certamente, você terá plenas condições de fazer o planejamento financeiro, gerenciar informações ou criar inúmeras planilhas profissionais, tais como:
- Auditoria;
- Cálculo de Preços;
- Folha de Pagamento;
- Fluxo de Caixa;
- Cotação;
- Controle de Combustível;
- Controle de Estoque;
- Controle de Horas Extras;
- Controle de Pedidos;
- Controle de Ponto;
- Controle Financeiro Pessoal;
- e muito mais.
Deste modo, você percebeu que ter conhecimentos e saber fazer planilhas é uma habilidade muito importante em seu currículo. Na verdade, você terá inúmeras habilidades que lhe darão mais praticidade ao realizar as suas tarefas.
O que eu vou aprender no Excel para criar planilhas?
Através do nosso tutorial de Excel online, você irá aprender a fazer planilhas e a usar recursos básicos do Excel, inserindo conteúdo, fórmulas aritméticas básicas, formatação e muito mais. São passos simples que poderão, inegavelmente, fazer a diferença para você que busca uma recolocação no mercado de trabalho e não tem conhecimento de como fazer uma simples planilha do zero ou usar tabelas, no Excel.
Vale lembrar que você irá aprender a fazer, conforme a imagem acima, um orçamento para a compra de itens para o seu churrasco. E, é de verdade, mesmo.
O nosso tutorial para aprender Excel é válido para todos os sistemas operacionais: Windows, MacOs e Linux.
O que é essencial para que seja possível a utilização de planilhas Excel?
Para que seja possível a utilizar as planilhas Excel com eficiência, há a necessidade de ter:
- conhecimentos básicos no Sistema Operacional (macOs, Windows ou Linux);
- facilidade na compreensão de cálculos matemáticos e lógicos;
- saber estruturas as suas planilhas Excel.
Acima, temos um resumo básico do que é essencial para que você possa utilizar o Excel com eficiência e extrair o máximo do aplicativo.
Aprender Excel do zero
Para aprender Excel e fazer planilhas do zero, primeiramente precisamos abrir o aplicativo, conforme os passos abaixo:
- Clique no menu Iniciar;
![]()
- No menu que surgir, localize o ícone do Excel e dê um clique nele, conforme a imagem abaixo;
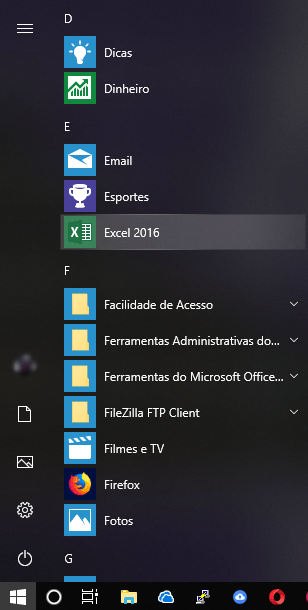
Área de Trabalho do Excel
Ao abrir o Excel você irá se deparar com a tela abaixo. Nela, você poderá abrir um arquivo, localizar de forma rápida os últimos arquivos criados, criar um novo arquivo à partir de um modelo pré-existente ou criar um do “zero”. Nesse caso, é o que queremos. Ou seja, a opção “Pasta de Trabalho em Branco“, conforme destaque na imagem abaixo, para aprender como fazer planilhas no Excel. Dê um clique nessa opção.
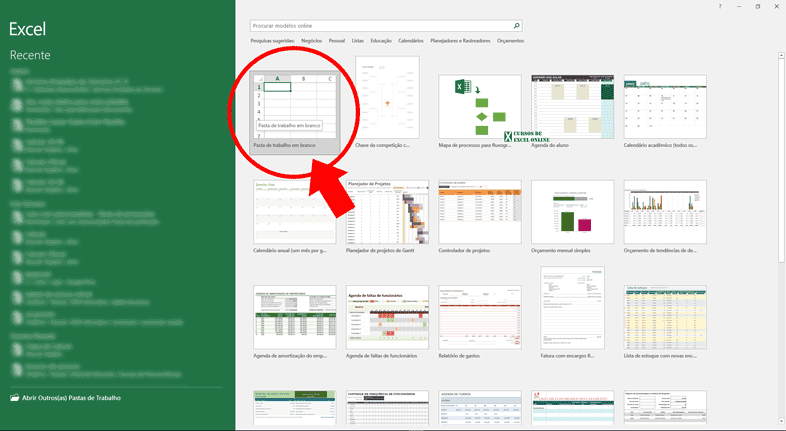
Ao clicar em Pasta de Trabalho em Branco, você será redirecionado para a área de trabalho do Excel, conforme imagem abaixo:
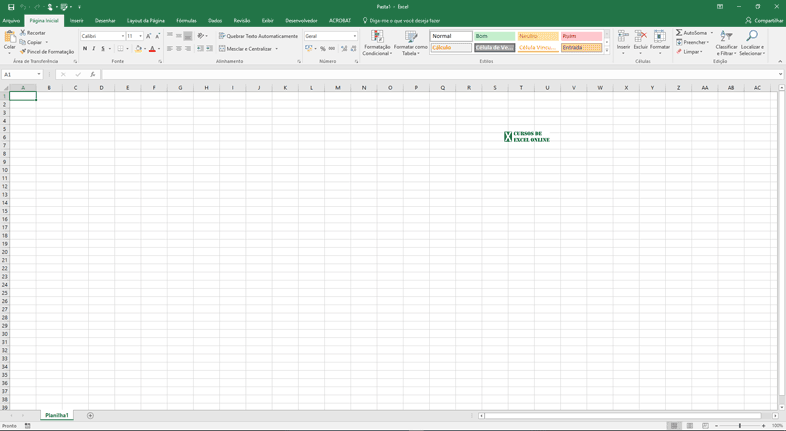
Não se assuste, iremos explicar cada uma das opções que a área de trabalho possuí, para que você possa se familiarizar melhor com o Excel.
Ao abrir o Excel você se deparou com algo, talvez, novo. Diferente do Word, por exemplo, o aplicativo possui uma área de trabalho em formato de tabela, com inúmeros “retângulos”, números à esquerda e letras do alfabeto, na parte superior. Este local, é onde ocorre a maioria da “mágica”, quando criamos planilhas para aprender Excel.
O cruzamento dos números (linhas) e letras (colunas), mencionados, faz com que possamos visualizar as células (retângulos), da nossa planilha. Onde, podemos inserir dados, fazer inúmeros cálculos utilizando as fórmulas e funções que o Excel possui.
Vale lembrar que, um arquivo do Excel, é uma pasta de trabalho.
Componentes da área de trabalho do Excel
[Best_Wordpress_Gallery id=”8″ gal_title=”Como fazer uma planilha no Excel | Conhecendo a área de trabalho”]
Abaixo, você pode ver uma imagem da área de trabalho do Excel, onde numeramos as suas ferramentas e opções, facilitando assim, a sua compreensão. Conforme as descrições abaixo:
- Barra de Título – Exibe o nome do arquivo e do aplicativo.
- Botões minimizar, maximizar (restaurar) e fechar janelas.
- Menu de Acesso Rápido – Através dele, podemos visualizar alguns botões que facilitam o uso do Excel de forma rápida. Como por exemplo: imprimir, salvar e outros comandos.
- Faixa de Opções – No Excel não temos um menu como em outros aplicativos. E sim guias que exibe os seus respectivos botões de opções.
- Botões de Opções – são exibidos e relacionados conforme a guia selecionada.
- Caixa de Nome – exibe a célula atual onde está posicionado o cursor. Inclusive, você poderá usá-la nomear uma célula ou intervalo.
- Barra de Fórmulas – através da barra de fórmulas, como o próprio nome diz, podemos inserir fórmulas do Excel, bem como inserir conteúdo, digitando diretamente nela.
- Colunas – As letras que visualizamos de A a XFD são as colunas. O Excel possui um total de 16.384 colunas.
- Linhas – Os números que visualizamos de 1 a 1.048.576 são as linhas. Sendo que o Excel, possui, isso mesmo, 1.048.576, em sua planilha.
- Células – As células são criadas pelo cruzamento das linhas e das colunas, mencionadas acima. Nela, similar a Barra de Fórmulas, podemos inserir conteúdo, como digitarmos um texto, número e inserirmos fórmulas.
- Guia da Planilha – local onde é exibida as planilhas da sua pasta de trabalho. Inclusive, você poderá renomear e ocultá-las nessa opção.
- Barra de Rolagem Horizontal – permite movimentar a sua planilha horizontalmente.
- Barra de Rolagem Vertical – permite movimentar a sua planilha verticalmente.
- Zoom – permite aumentar ou diminuir a visualização da sua área de trabalho.
Salvando o arquivo para criar a sua planilha e aprender Excel
Antes de começarmos a digitar e inserir o conteúdo necessário para fazer uma planilha no Excel. E, é claro, fazermos o orçamento para o nosso churrasco. Primeiramente, precisamos salvar o arquivo.
Você, pode até achar estranho salvar logo no início, mesmo estando em branco. Isso, irá garantir a segurança do nosso arquivo, em caso de um fechamento inesperado pelo sistema ou, até mesmo, uma queda inesperada de energia elétrica. Dessa forma, independente do ponto que isso “aconteceu” (espero que não aconteça), poderemos voltar, praticamente, de onde surgiu o problema. Por isso, é extremamente importante aprender Excel corretamente.
Passos para salvar o arquivo
Para salvar o nosso arquivo, siga os passos abaixo:
- Clique em arquivo;
- [Best_Wordpress_Gallery id=”14″ gal_title=”Como fazer uma planilha no Excel | Clique em Arquivo”]
- Clique em Salvar ou Salvar como;
- [Best_Wordpress_Gallery id=”15″ gal_title=”Como fazer uma planilha no Excel | Clique em Salvar ou Salvar Como”]
- Clique em Procurar, para escolher um diretório ou pasta para salvar o arquivo em seu computador.
- [Best_Wordpress_Gallery id=”16″ gal_title=”Como fazer uma planilha no Excel | Clique em Procurar”]
- Em nome do arquivo, dê um nome a ele. Aqui daremos o nome: “como-fazer-uma-planilha-no-excel”. E, para finalizar, clique Salvar.
- [Best_Wordpress_Gallery id=”17″ gal_title=”Como fazer uma planilha no Excel | Dê um nome ao arquivo e clique em Salvar”]
Aprendendo Excel passo a passo
Chegou a hora de você aprender Excel passo a passo, utilizando fórmulas aritméticas já conhecidas por nós. E, não se esquecendo que no final, teremos o orçamento para a realização de um churrasco.
Os cálculos aritméticos estão presentes na matemática, na calculadora e fazem parte do nosso dia a dia. Não se preocupe com a formatação, pois, iremos fazer no final e, tão pouco, com a disposição do texto em nossa planilha. Ao final, iremos deixá-la com uma estética, mais “apresentável”.
Digitando as informações para fazer a sua planilha
Para inserimos as informações em nossa planilha, siga o passo a passo abaixo. Ao concluir, pressione Enter ou TAB no teclado, para sair do modo de edição de células. Uma outra dica: célula é o cruzamento de uma linha e coluna. Essa intersecção é denominada célula, no Excel.
- Clique na célula A1 e digite: “Como fazer uma planilha no Excel“.
-
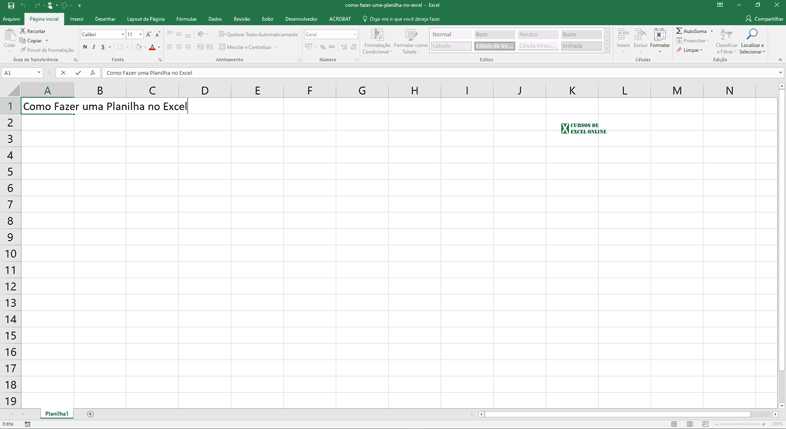
Como fazer uma Planilha no Excel
-
- Clique na célula A3 e digite: “Churrasco da Vitória“. Sim, é isso mesmo. Vamos fazer uma simples planilha para aprender Excel, que ajudará a fazermos um orçamento para o “nosso” churrasco.
-
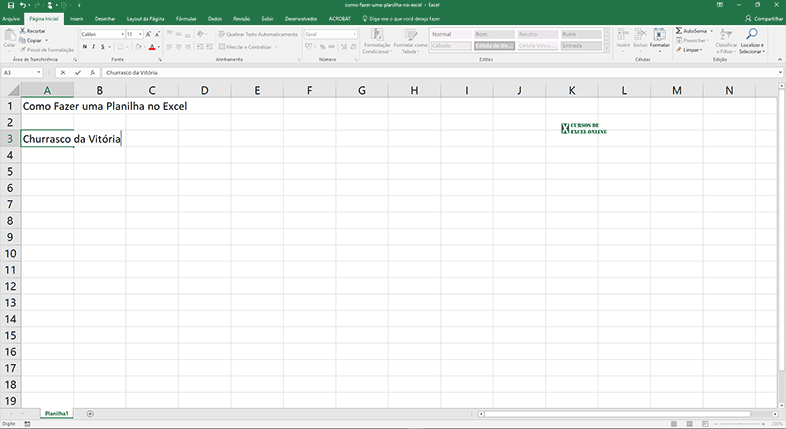
Churrasco da Vitória
-
- Clique na célula A5 e digite: “Taxa de Entrega p/ Kg“.
-
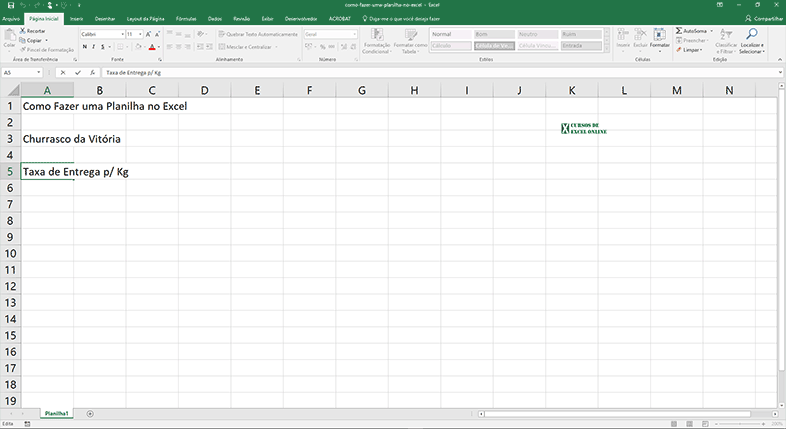
Taxa de Entrega p/ Kg
-
- Clique na célula D5 e digite: “o,10“.
-
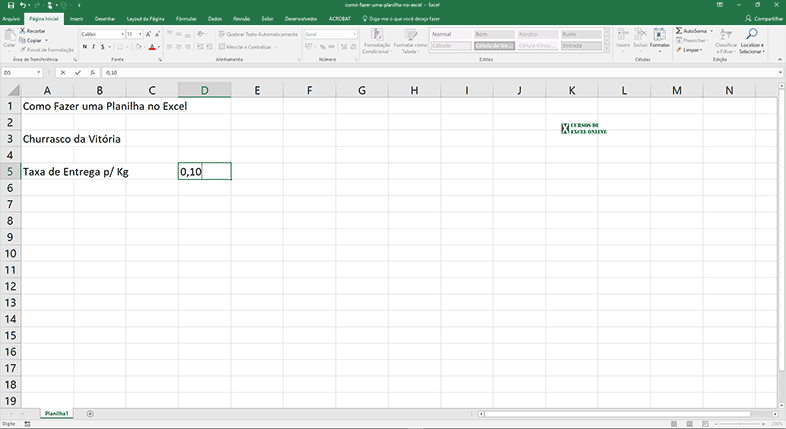
0,10
-
- Clique na célula B7 e digite: “Itens“.
-
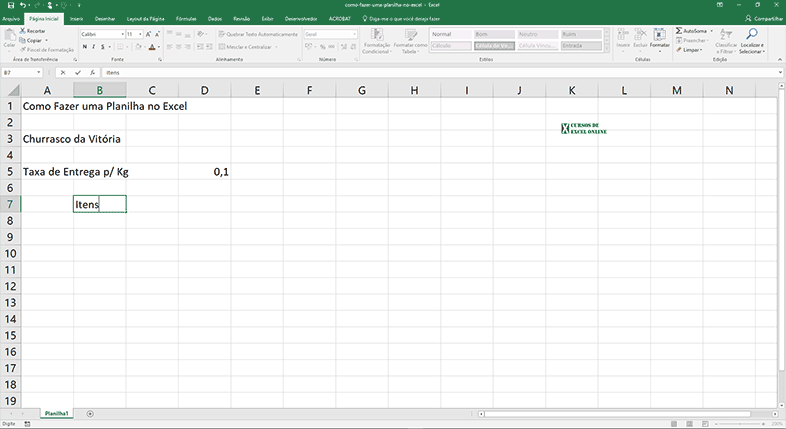
Itens
-
- Clique na célula J7 e digite: “Participantes“.
-
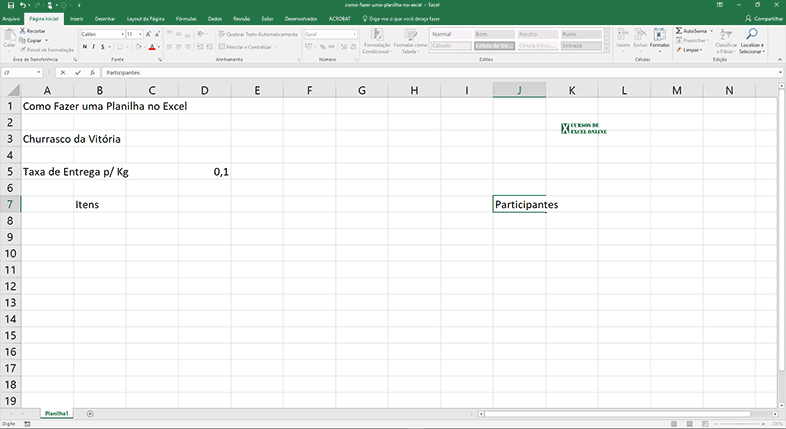
Participantes
-
- Clique na célula A8 e digite: “Itens“.
-
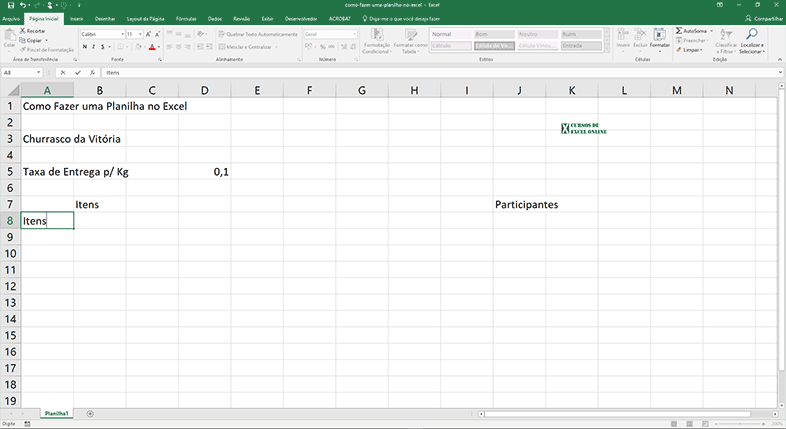
Itens
-
- Clique na célula B8 e digite: “Peso (Kg)“.
-
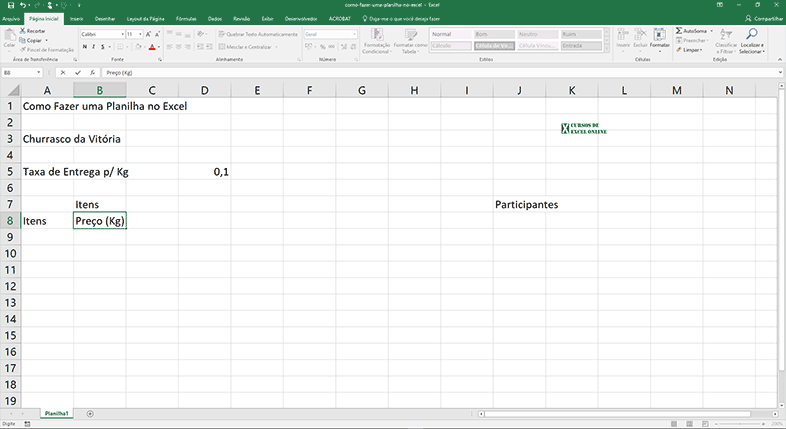
Preço (Kg)
-
- Clique na célula C8 e digite: “Qtde. (Kg)“.
-
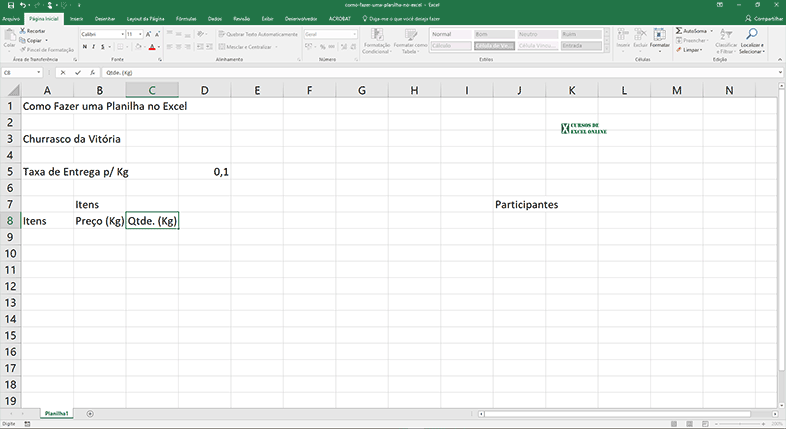
Qtde. (Kg)
-
- Clique na célula D8 e digite: “Total (R$)“.
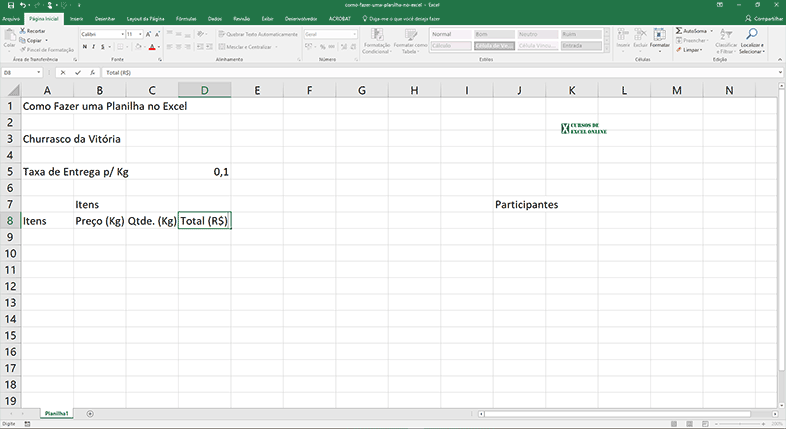
Não se preocupe com a estética da sua planilha. Continue inserindo o conteúdo para fazer a sua planilha.
- Clique na célula E8 e digite: “Desconto (%)“.
-
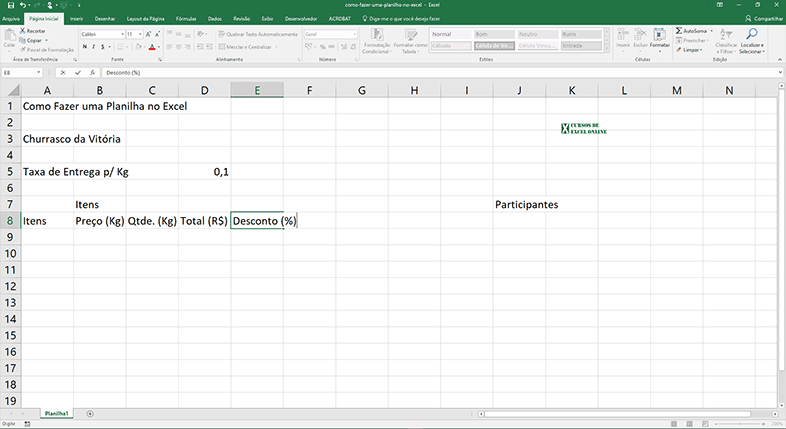
Desconto (%)
-
- Clique na célula F8 e digite: “Desconto (R$)“.
-
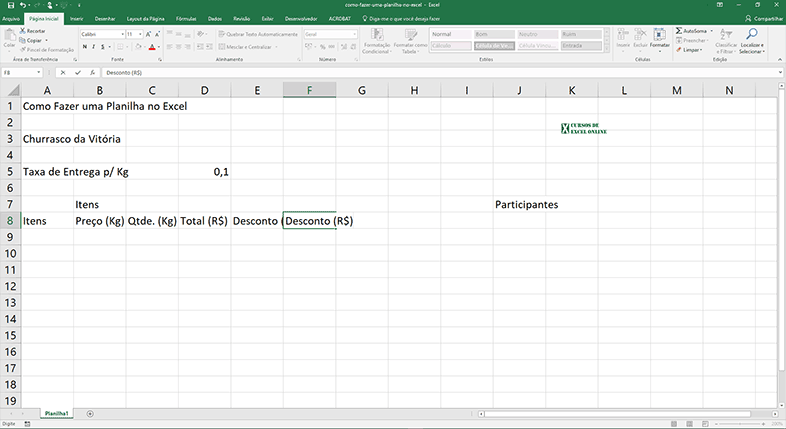
Desconto (R$)
-
- Clique na célula G8 e digite: “Total c/ Desconto (R$)“.
-
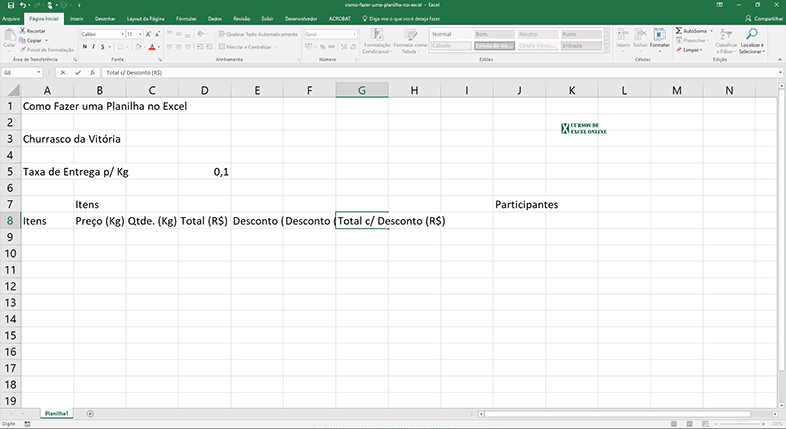
Total c/ Desconto (R$)
-
- Clique na célula H8 e digite: “Taxa de Entrega (R$)“.
-
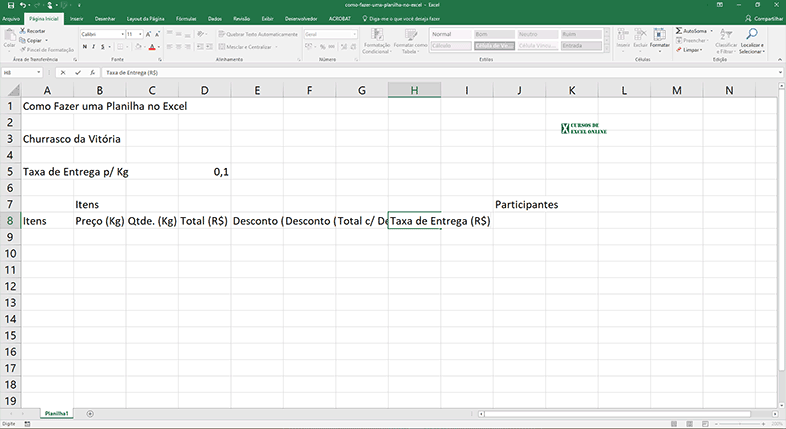
Taxa de Entrega (R$)
-
- Clique na célula I8 e digite: “Subtotal (R$)“.
-
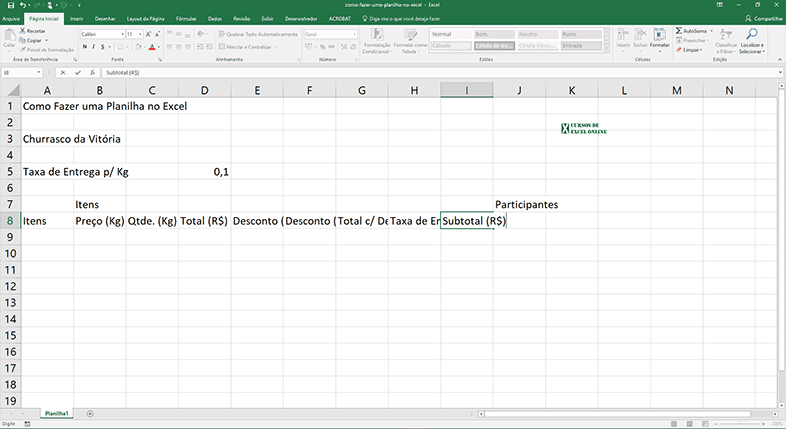
Subtotal (R$)
-
- Clique na célula J8 e digite: “Qtde. (N) de Participantes“.
-
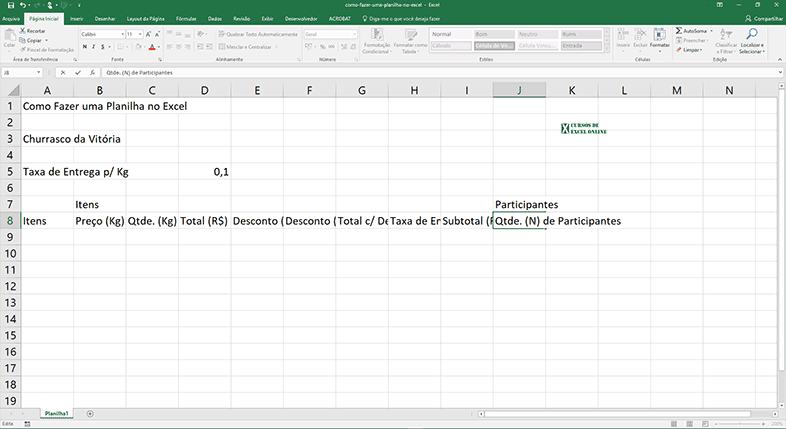
Qtde. (N) de Participantes
-
- Clique na célula K8 e digite: “Consumo (Kg) Médio por Participante“.
-
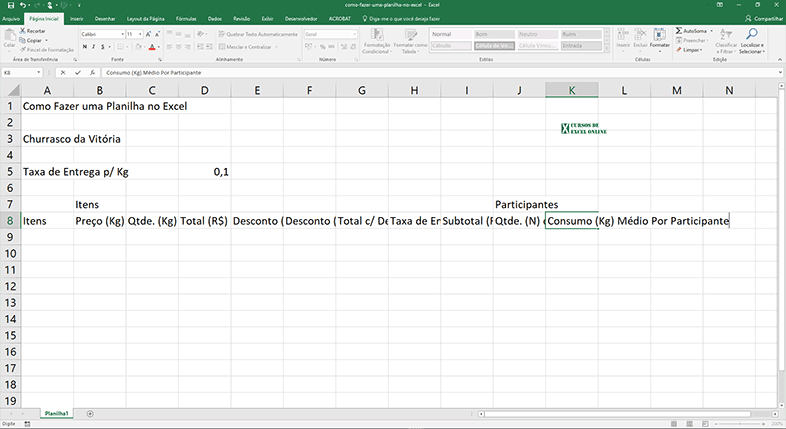
Consumo (Kg) Médio por Participante
-
Aprenda Excel: Digitando as informações e inserindo as fórmulas aritméticas para efetuar os cálculos
Dando continuidade a nossa planilha de orçamento para o “nosso churrasco”, vamos continuar inserindo o conteúdo e fazer o uso das fórmulas aritméticas.
Dessa forma, no mesmo passo que colocamos as informações, já iremos efetuar os devidos cálculos. Vale lembrar também que, toda fórmula no Excel é precedida do sinal de “=” (igual, sem aspas). Você irá se acostumar com isso, ao longo do nosso passo a passo para aprender como fazer uma planilha no Excel.
- Clique na célula A9 e digite: “Picanha“.
-

O nosso churrasco será bom: Picanha
-
- Clique na célula B9 e digite: “40“.
-
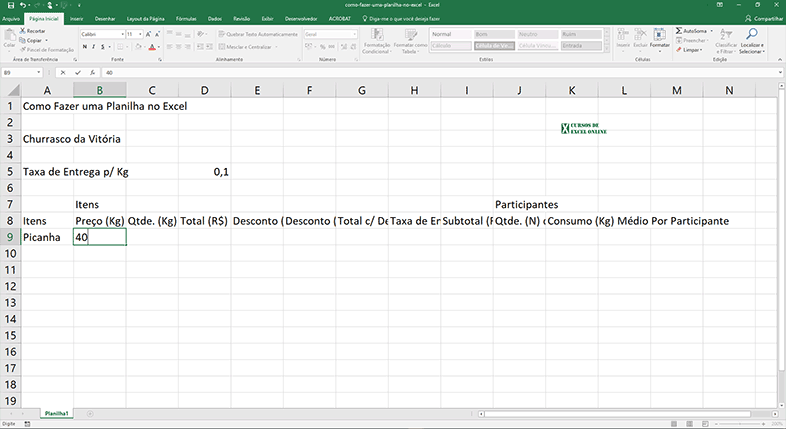
40
-
- Clique na célula C9 e digite: “150“.
-
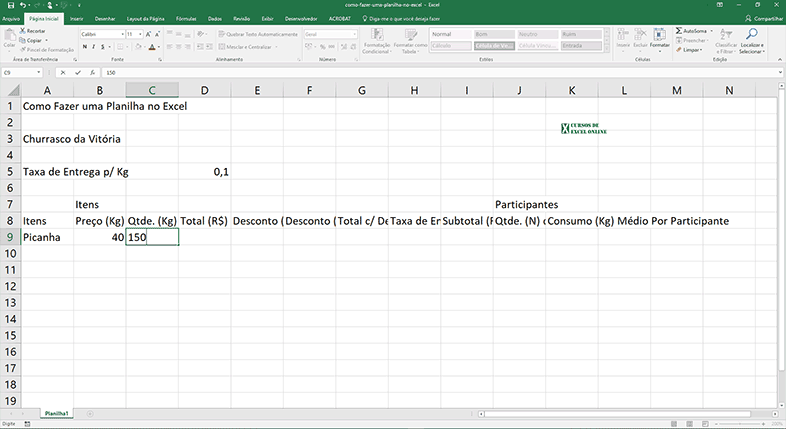
150
-
Inserindo as fórmulas e o conteúdo
Na próxima célula, D9, o procedimento a ser realizado, será diferente. Ao invés de, simplesmente, digitarmos o conteúdo, vamos inserir uma fórmula. Para fazer isso, é fácil, vamos usar o sinal de “=” (igual), do nosso teclado. Continue, seguindo o nosso passo a passo, abaixo:
Nossa primeira fórmula aritmética
- Clique na célula D9, correspondente ao Total e digite a seguinte fórmula: “=B9*C9“. Dessa forma, estamos dizendo para multiplicar o Preço (Kg) pela Qtde (Kg). Pressione TAB no teclado, para ver o resultado.
-
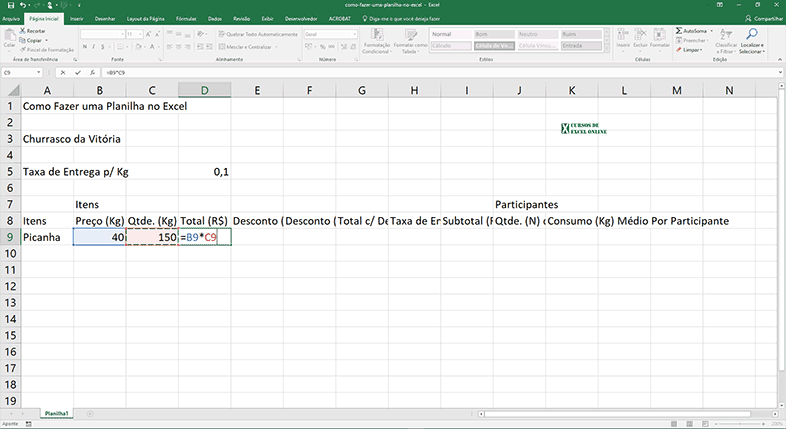
Nossa primeira fórmula: =B9*C9
-
- O resultado será de “6000“. Pelo visto, vai ficar caro, o nosso churrasco.
-
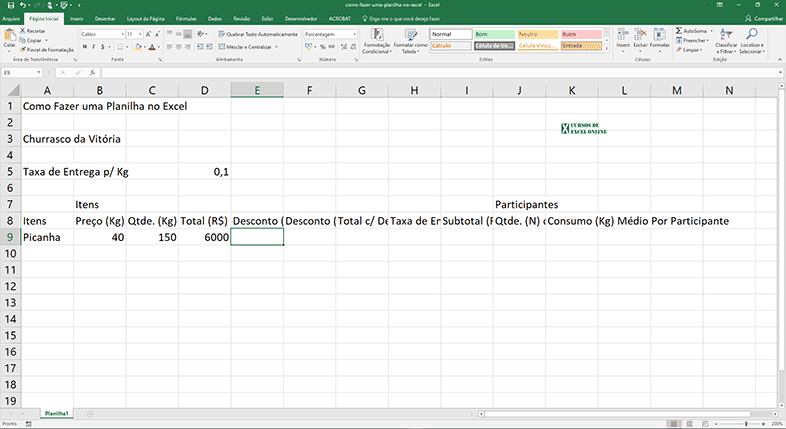
E o resultado: 600
-
- Clique na célula E9 e digite: “15%“. Esse será o nosso eventual Desconto (%) para a compra da Picanha.
-
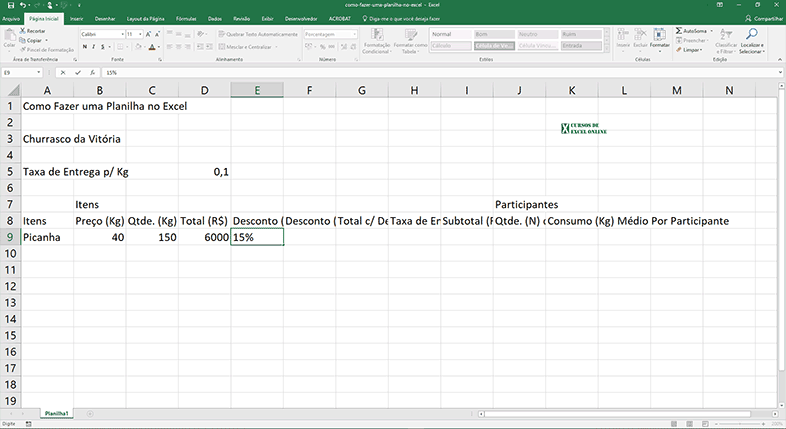
15%
-
- Clique na célula F9, correspondente ao Desconto (R$) e digite a seguinte fórmula: “=D9*E9“. Dessa forma, iremos calcular o Desconto em reais, multiplicando o Total pelo Desconto (%). Pressione TAB no teclado, para ver o resultado.
-
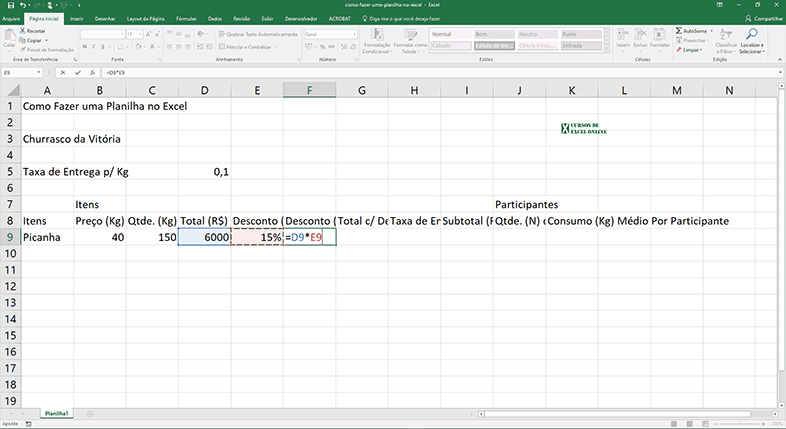
Calculando o desconto
-
- O resultado será de “900“. Está melhorando, não é mesmo. Pelo visto ficará mais barato o nosso churrasco.
-
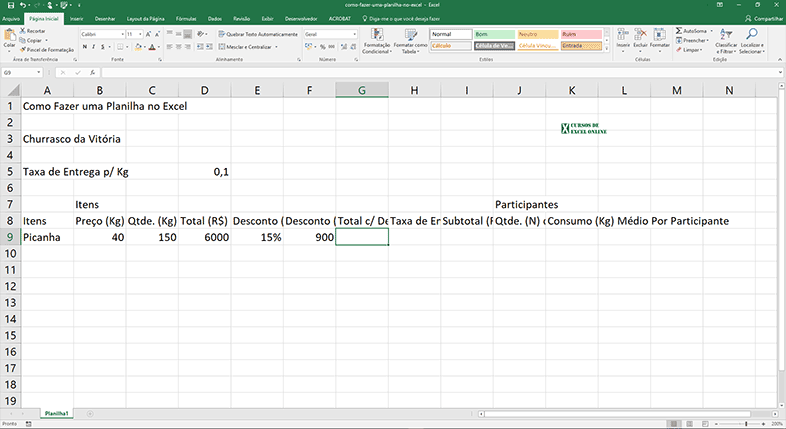
Visualizando o resultado
-
- Clique na célula G9, correspondente ao Total c/ Desconto (R$) e digite a seguinte fórmula: “=D9-F9“. Dessa forma, iremos calcular o Total c/ Desconto, subtraindo o Total (R$) pelo Desconto (R$). Pressione TAB no teclado, para ver o resultado.
-
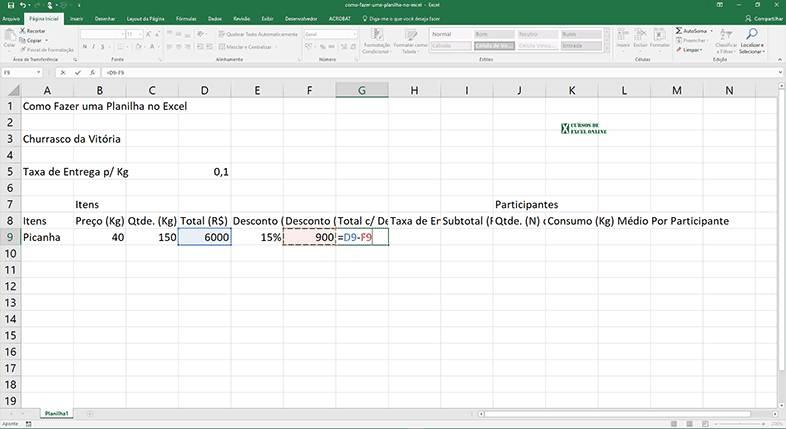
Mais uma fórmula: Calculando o Total c/ Desconto
-
Excelente o preço do nosso churrasco, não é mesmo? Vamos dar continuidade a planilha para aprender Excel passo a passo
- O resultado será de “5100“. Excelente! O valor diminuiu bastante. O problema é que temos a taxa de entrega, ainda.
-
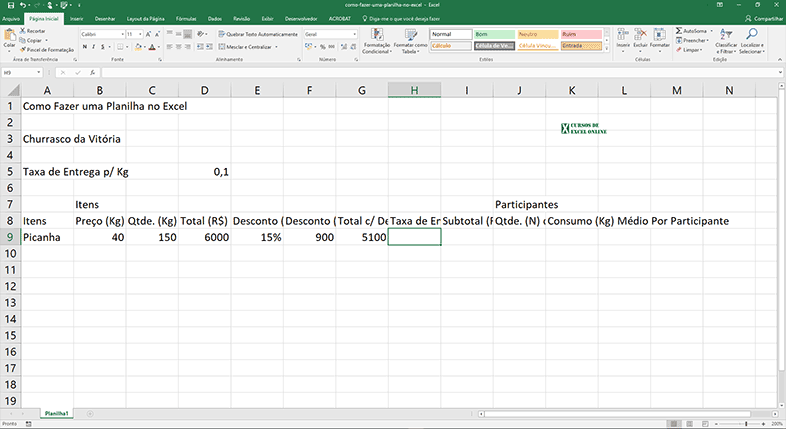
Visualizando o resultado do Total c/ Desconto
-
- Clique na célula H9, correspondente a Taxa de Entrega (R$) e digite a seguinte fórmula: “=D5*C9“. Dessa forma, iremos calcular a Taxa de Entrega (R$), multiplicando Taxa de Entrega p/ Kg pela Qtde. (Kg). Pressione TAB no teclado, para ver o resultado da sua planilha Excel.
-
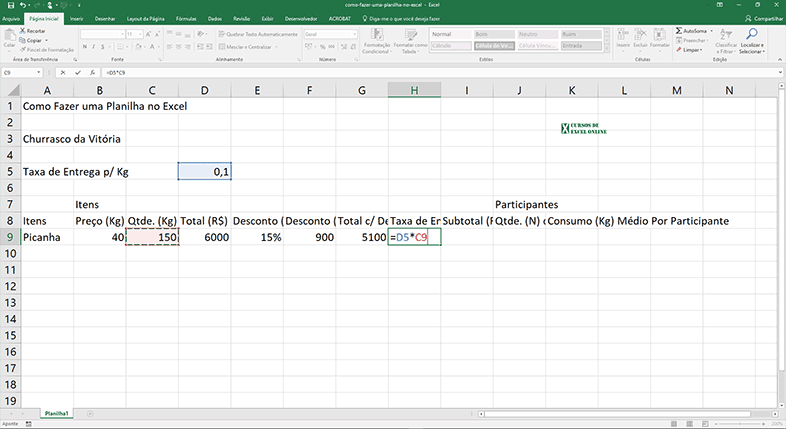
Xi, temos a Taxa de Entrega
-
- O resultado será de “15“. Pelo visto, não encareceu tanto, com a taxa de entrega.
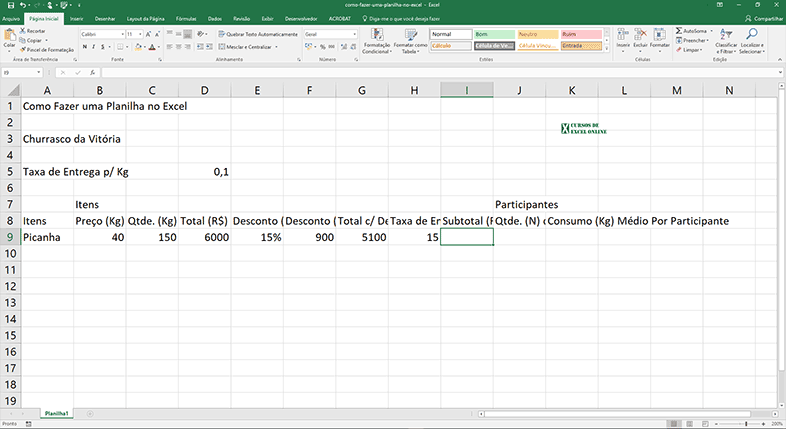
Aprender Excel: Será que iremos gastar muito?
- Clique na célula I9, correspondente ao Subtotal (R$) e digite a seguinte fórmula: “=G9+H9“. Dessa forma, iremos calcular o Subtotal (R$), somando o Total c/ Desconto (R$) e a Taxa de Entrega (R$). Pressione TAB no teclado, para ver o resultado.
-
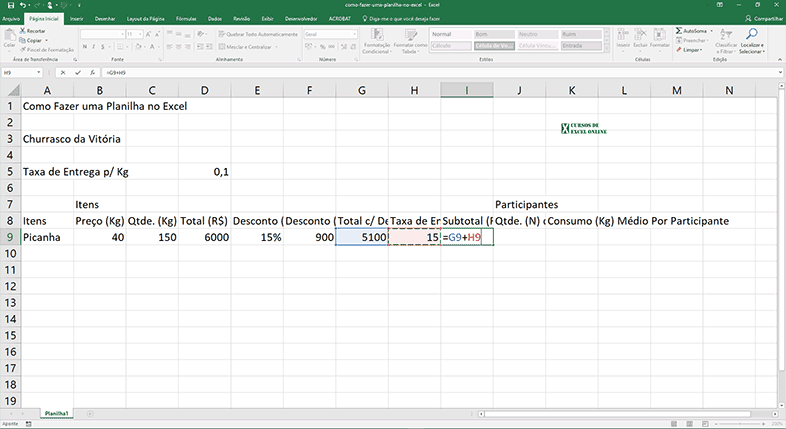
Vamos saber quanto vamos gastar. Que bom, mais uma fórmula
-
- O resultado será de “5115“. Menos mal. Mas, de fato vamos gastar um valor salgado em nosso churrasco.
-
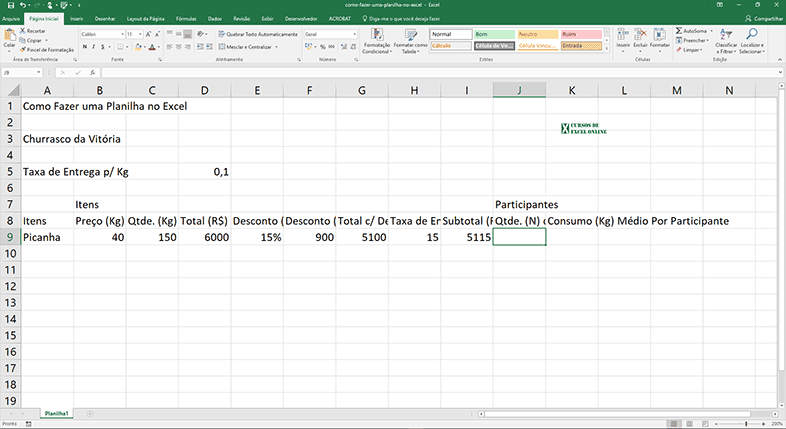
O resultado final ficou salgado, não é mesmo?
-
- Ainda não terminou. Agora, vamos saber quantos quilos os participantes do nosso churrasco comerão em média. Assim sendo, clique na célula J9 e digite: “400“. Dessa forma, estamos imaginando que teremos 400 convidados para o nosso churrasco.
-
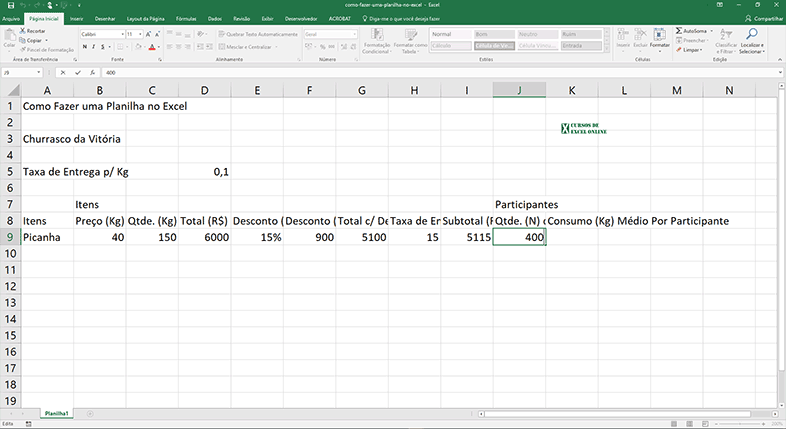
Olha a quantidade de participantes
-
- Clique na célula K9, correspondente ao Consumo (Kg) Médio Por Participante e digite a seguinte fórmula: “=C9/J9“. Dessa forma, iremos saber quantos quilos em média, talvez, poderão comer os convidados do churrasco. Onde, estamos dividindo a Qtde. (Kg) pela Qtde. (N) de Participantes. Pressione TAB no teclado, para ver o resultado.
-
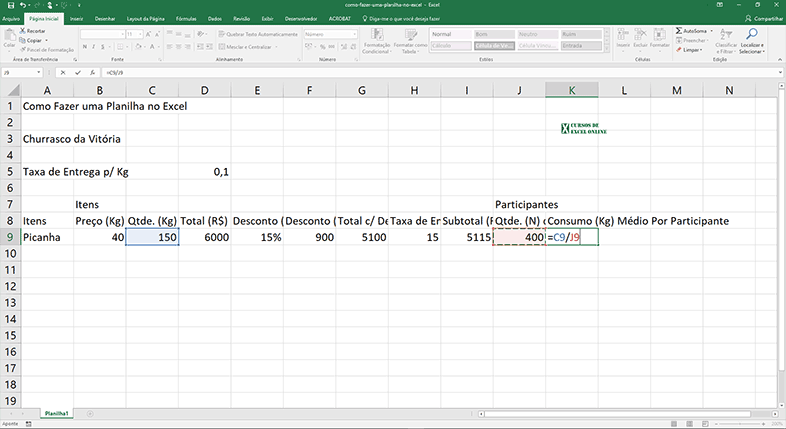
Calculando o consumo por participante
-
- O resultado será de “0,375“. Ou seja, significa que em nosso churrasco, os participantes comerão 375 gramas, menos de meio quilo por pessoa.
-
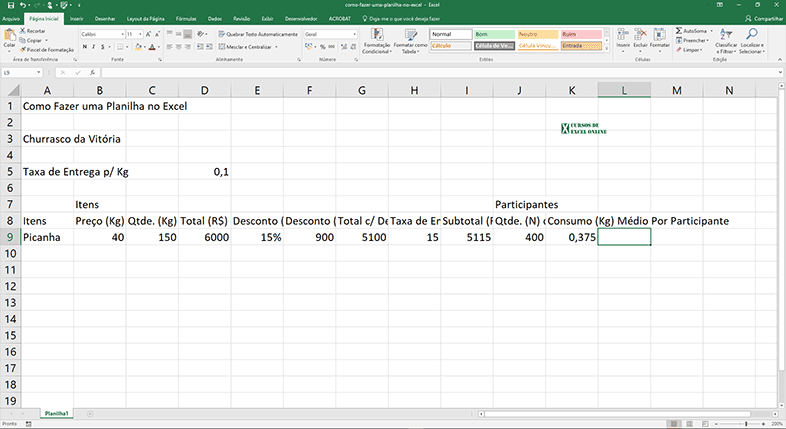
Cada participante comerá 375 gramas. Sério isso?
-
Podemos dizer, que terminamos de fazer a nossa planilha no Excel. Mas, podemos deixá-la “mais apresentável”, efetuando a sua formatação. Isso, iremos ver nos próximos passos.
Formatando a planilha
Agora, iremos aprender como formatar a nossa planilha, utilizando sobretudo: bordas, preenchimento, alinhamento, largura de colunas e muitos outros recursos. Para iniciar, siga os passos abaixo, de acordo com as instruções:
Mesclando e Centralizando células
O recurso mesclar e centralizar células é, com toda a certeza, muito utilizado e, extremamente útil. O objetivo é selecionar uma determinada quantidade de células, clicando na primeira célula e com o botão esquerdo (tradicional) do mouse e arrastar até uma outra. Dessa forma, iremos unificar duas ou mais células, em nossa planilha.
Fazendo na prática uma planilha para aprender Excel
- Clique na célula A1 e com o botão esquerdo do mouse pressionado, arraste até K1. Dessa forma, selecionamos o intervalo de células de A1 até K1, conforme a imagem abaixo:
-
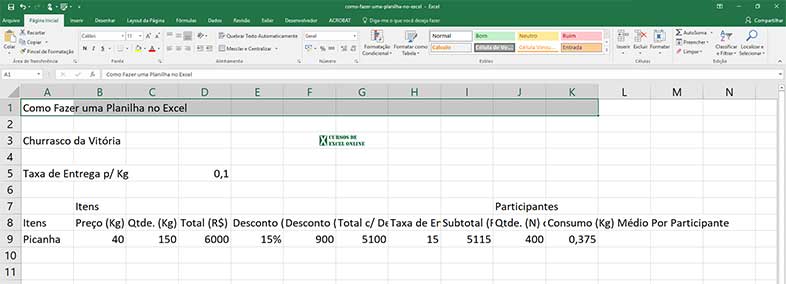
Selecionando o título da planilha
-
- Feito isso, localize o botão Mesclar e Centralizar, conforme a imagem abaixo:
-
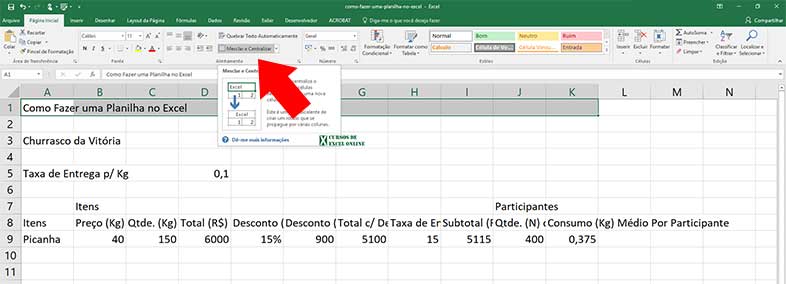
Usando Mesclar e Centralizar
-
- Dê um clique nele. Dessa forma, unificamos (mesclamos) o intervalo de células de A1 até K1, conforme a imagem abaixo:
-
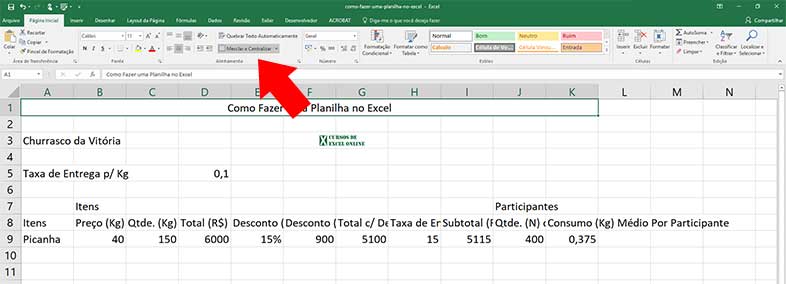
Visualizando como ficará a união das células
-
- Clique na célula A3 e com o botão esquerdo do mouse pressionado, arraste até K3. Dessa forma, selecionamos o intervalo de células de A3 até K3, conforme a imagem abaixo:
-
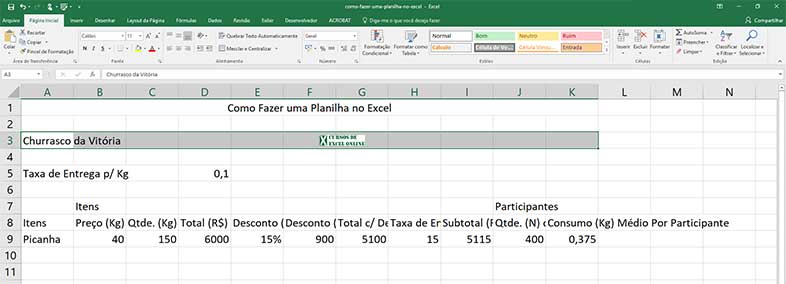
É o Churrasco da Vitória: Vamos selecionar?
-
- Feito isso, localize o botão Mesclar e Centralizar, conforme a imagem abaixo:
-
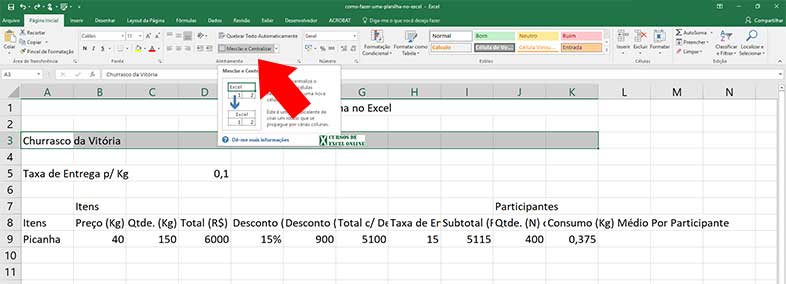
E vamos mesclar
-
- Dê um clique nele. Dessa forma, unificamos (mesclamos) o intervalo de células de A1 até K1, conforme a imagem abaixo:
-
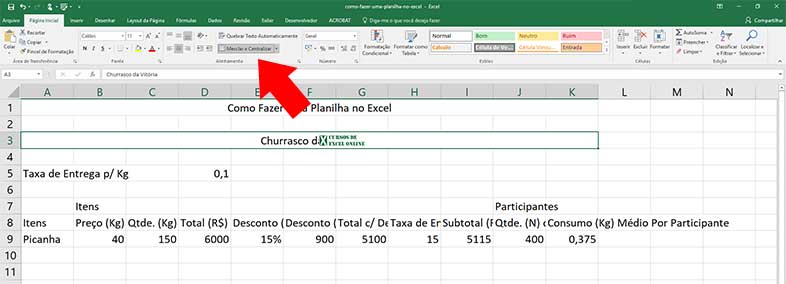
Está ficando excelente a nossa planilha
-
- Clique na célula A5 e com o botão esquerdo do mouse pressionado, arraste até C5. Dessa forma, selecionamos o intervalo de células de A5 até C5, conforme a imagem abaixo:
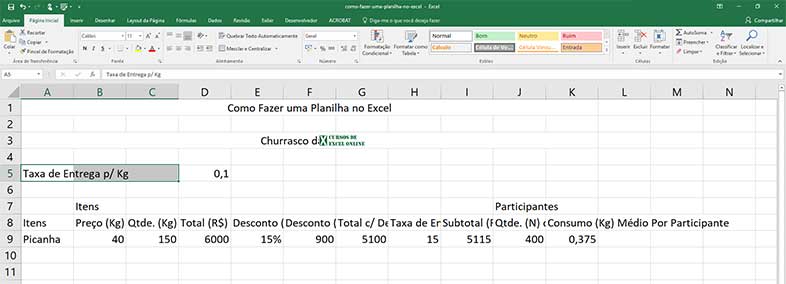
Novamente, vamos usar o recursos Mesclar e Centralizar
- Feito isso, localize o botão Mesclar e Centralizar, conforme a imagem abaixo:
-
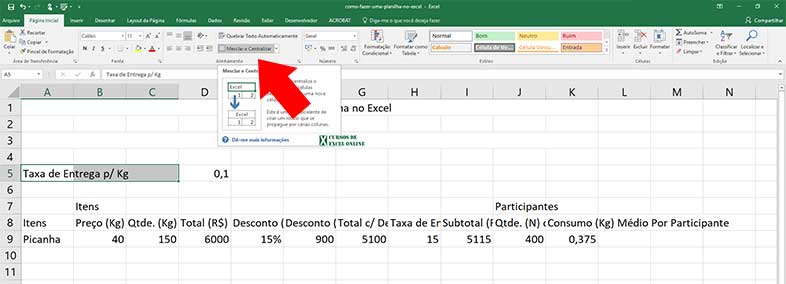
Está aprendendo a mesclar células?
-
- Dê um clique nele. Dessa forma, unificamos (mesclamos) o intervalo de células de A5 até C5, conforme a imagem abaixo:
-
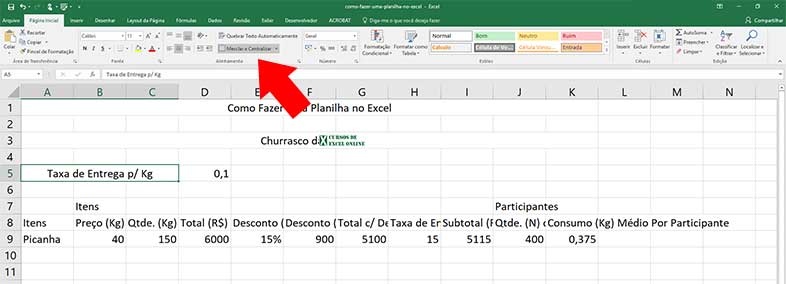
O recurso de mesclagem de células é muito utilizado
-
- Clique na célula B7 e com o botão esquerdo do mouse pressionado, arraste até I7. Dessa forma, selecionamos o intervalo de células de B7 até I7, conforme a imagem abaixo:
-
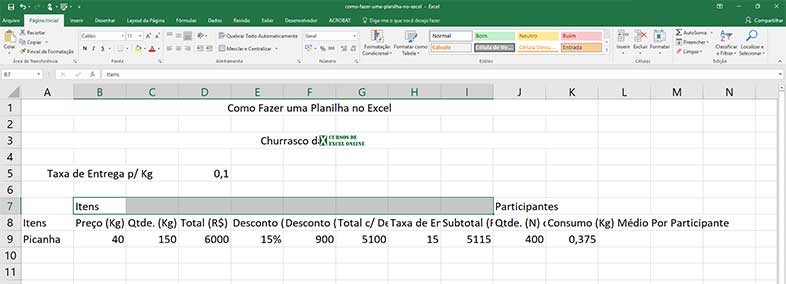
Selecionando mais células para mesclar
-
- Feito isso, localize o botão Mesclar e Centralizar, conforme a imagem abaixo:
-
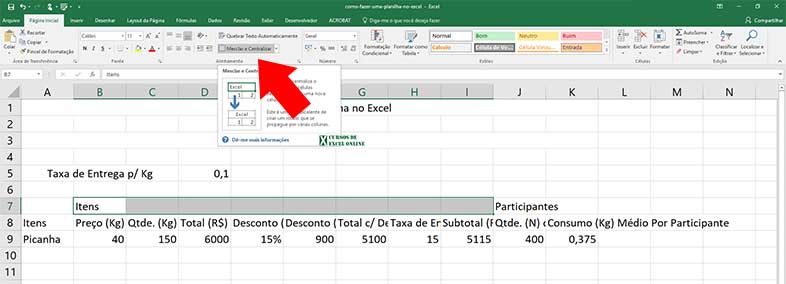
Mesclando as células
-
- Dê um clique nele. Dessa forma, unificamos (mesclamos) o intervalo de células de B7 até I7, conforme a imagem abaixo:
-
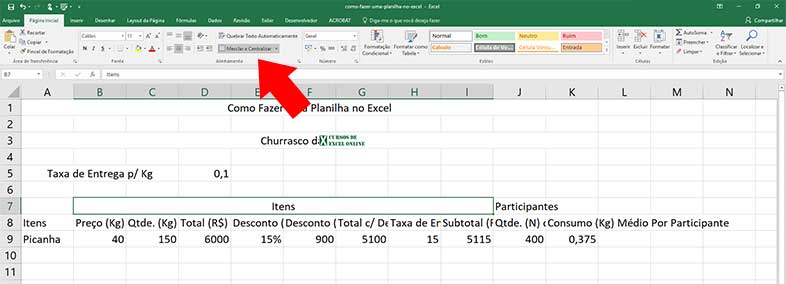
Olha o resultado da mesclagem de células
-
- Clique na célula J7 e com o botão esquerdo do mouse pressionado, arraste até K7. Dessa forma, selecionamos o intervalo de células de J7 até K7, conforme a imagem abaixo:
-
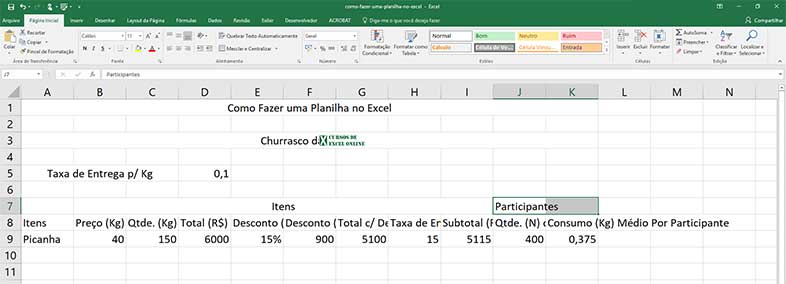
Selecionando Participantes para mesclar
-
- Agora, localize o botão Mesclar e Centralizar, conforme a imagem abaixo:
-
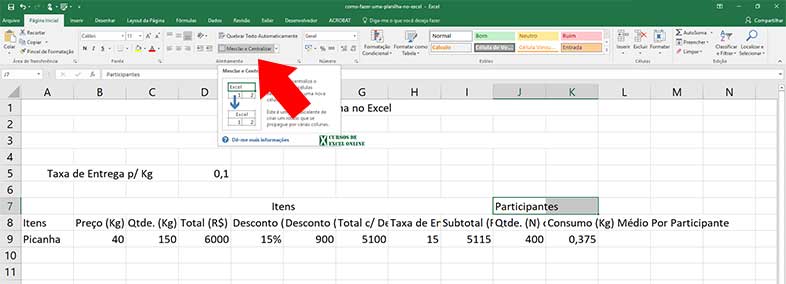
Mesclando os Participantes
-
- Dê um clique nele. Dessa forma, unificamos (mesclamos) o intervalo de células de J7 até K7, conforme a imagem abaixo:
-
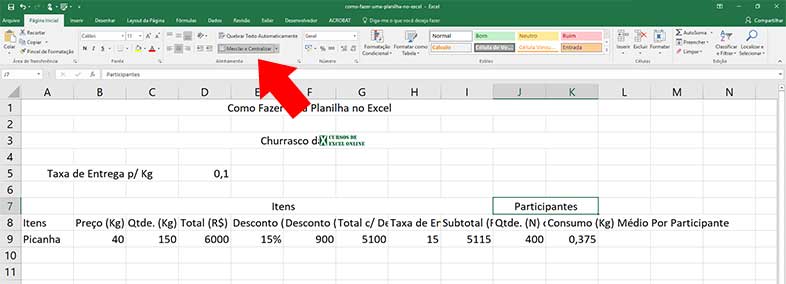
Resultado da mesclagem de células
-
Aprendendo Formatação Básica de Células (Centralizando o conteúdo e estilo moeda)
O objetivo agora é fazermos a formatação de alinhamento “tradicional” centralizado e inserir o símbolo “R$” para valores monetários, para fazer uma planilha no Excel.
- Clique na célula B8 e com o botão esquerdo do mouse pressionado, arraste até K9. Dessa forma, selecionamos o intervalo de células de B8 até K9, conforme a imagem abaixo:
-

Selecionando várias células
-
- Feito isso, localize o botão Centralizar, conforme a imagem abaixo:
-

Localizando o alinhamento Centralizado
-
- Dê um clique nele. Dessa forma, centralizamos o intervalo de células de B8 até K9, conforme a imagem abaixo:
-
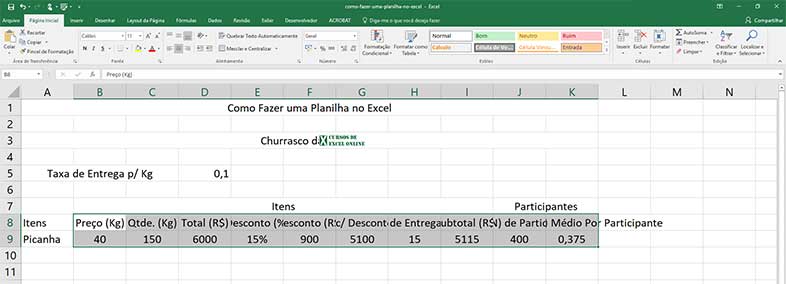
Centralizando as células
-
- Clique na célula D5 e com a tecla CTRL pressionada, clique nas seguintes seguintes células: B9, D9 e arraste segundo o botão esquerdo do mouse de F9 até I9. Solte CTRL. Dessa forma, selecionamos um bloco de células não contínuo, conforme a imagem abaixo:
-
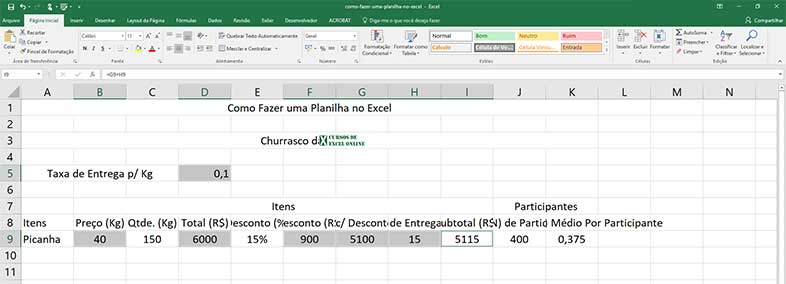
Selecionando bloco de células
-
- Feito isso, localize o botão Formato de Número de Contabilização, conforme a imagem abaixo:
-
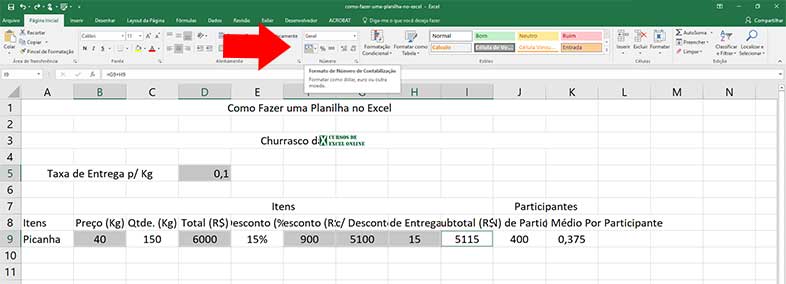
Localizando formatação Moeda (R$)
-
- Dê um clique nele. Dessa forma, formatamos as células selecionadas anteriormente, no formato Moeda, conforme a imagem abaixo:
-

Resultado da formatação Moeda (R$)
-
Formatando a largura das colunas
O objetivo agora é aumentar a largura das colunas, para um valor “padrão”. Siga o passo a passo abaixo.
- Clique na coluna C (na letra da coluna) e com a tecla CTRL pressionada, clique nas seguintes colunas: E e J. Solte CTRL. Dessa forma, selecionamos colunas não contínuas, conforme a imagem abaixo:
-
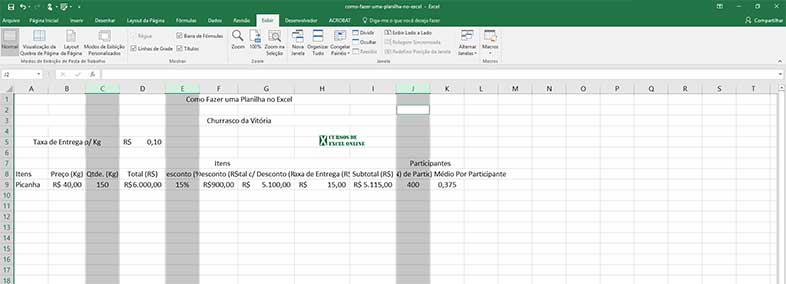
Selecionando colunas
-
Alterando a largura das colunas
- Feito isso, clique com o botão direito do mouse (botão de opções). No menu que surgir, clique em Largura da Coluna, conforme a imagem abaixo:
-
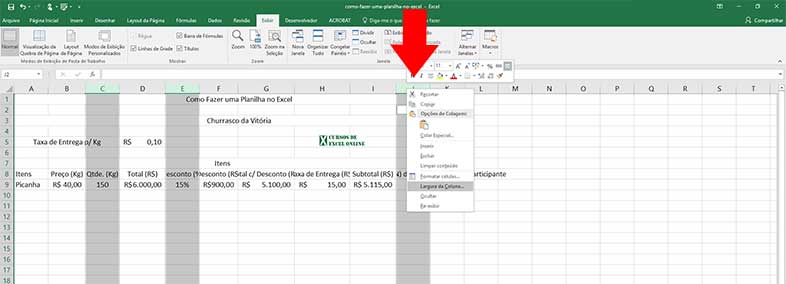
Opção Largura da coluna
-
- Altere o valor da Largura da Coluna para 12, conforme a imagem abaixo:
-
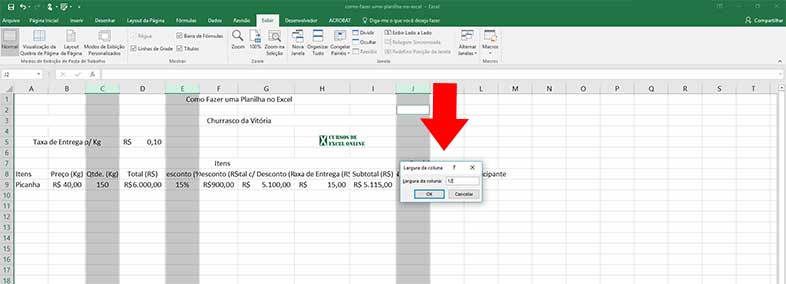
Inserindo o valor para a largura da coluna
-
- Clique na coluna B e com a tecla CTRL pressionada, clique nas seguintes colunas: D, F, G, H, I, e K. Solte CTRL. Dessa forma, selecionamos colunas não contínuas. Feito isso, clique com o botão direito do mouse (botão de opções). No menu que surgir, clique em Largura da Coluna, conforme a imagem abaixo:
-
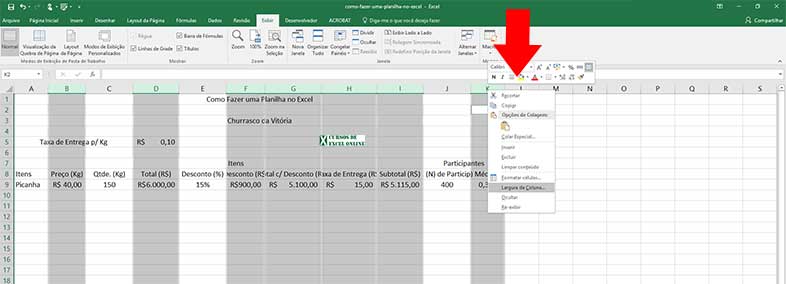
Novamente, alterando a largura da coluna
-
- Altere o valor da Largura da Coluna para 18, conforme a imagem abaixo:
-
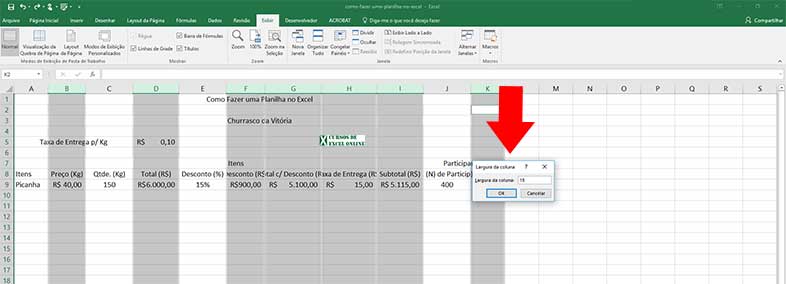
Um novo valor para a largura da coluna
-
Formatando a planilha usando para aprender Quebra de Texto Automática e Alinhar no Meio
O churrasco vai sair. Agora o nosso objetivo é alinhar o texto da nossa planilha, pois está meio bagunçado. Por isso, iremos utilizar o recurso de Quebra de Texto Automática. Com ele, iremos conseguir posicionar o nosso texto em duas ou mais linhas dentro da mesma célula. E o Alinhar no Meio, com toda a certeza, permitirá uma disposição mais adequada para o nosso conteúdo. Siga os passos abaixo para poder realizar esse procedimento.
- Clique na célula B8 e com o botão esquerdo do mouse pressionado, arraste até K8. Dessa forma, selecionamos o intervalo de células de B8 até K8, conforme a imagem abaixo:
-
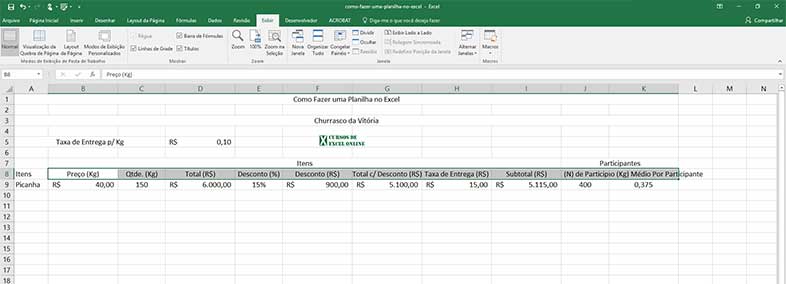
Selecionando o cabeçalho da planilha
-
Usando o recurso Quebra de Texto
- Feito isso, localize o botão Quebrar Texto Automaticamente, conforme a imagem abaixo:
-
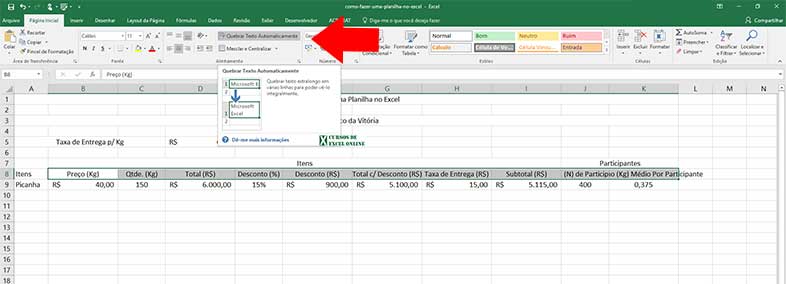
Escrevendo em mais de uma linha dentro da célula, usando Quebrar texto automaticamente
-
- Dê um clique nele. Dessa forma, fizemos com que textos longos, ocupassem duas linhas da nossa planilha, conforme a imagem abaixo. Mas, ainda não está de acordo com o que queremos, por isso. Vamos fazer um outro procedimento.
-
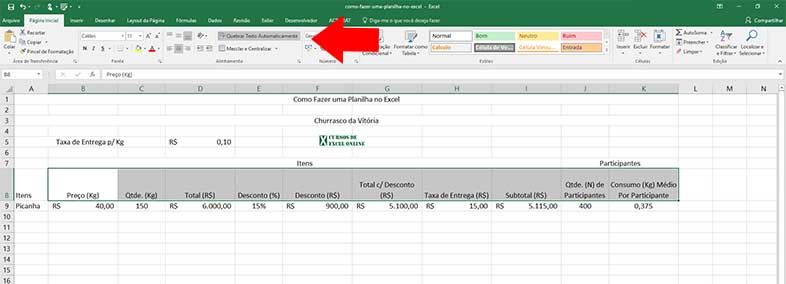
Ainda vamos melhorar o recurso de Quebra de Texto Automaticamente
-
- Mantenha o mesmo intervalo de texto selecionado e localize, de acordo com a imagem abaixo, o botão Alinhar no Meio:
-
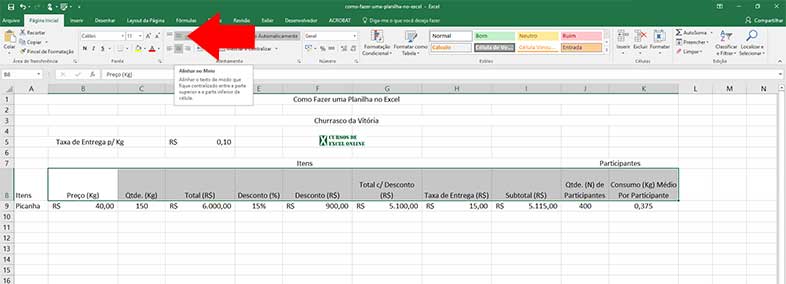
Vamos melhorar o posicionamento do texto, usando Alinhar no Meio
-
- Dê um clique nele. Dessa forma, formatamos as células selecionadas anteriormente, com um alinhamento Vertical, conforme a imagem abaixo:
-
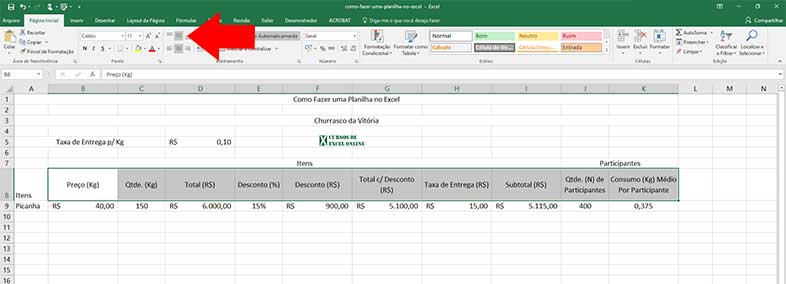
Ficou melhor, usando o recurso Alinhar no Meio
-
Formatando com Bordas e Cor de Preenchimento
Agora, vamos dar um pouco de alegria a planilha de orçamento do nosso churrasco. Vamos aprender como inserir bordas e cor de preenchimento nela, de acordo com os passos abaixo:
Inserindo bordas
- Clique na célula A5 e arraste com o botão esquerdo do mouse pressionado até D5. Pressione a tecla CTRL, clique na célula A8 e arraste segundo o botão esquerdo do mouse até K9. Solte CTRL. Dessa forma, selecionamos um bloco de células não contínuo, conforme a imagem abaixo:
-
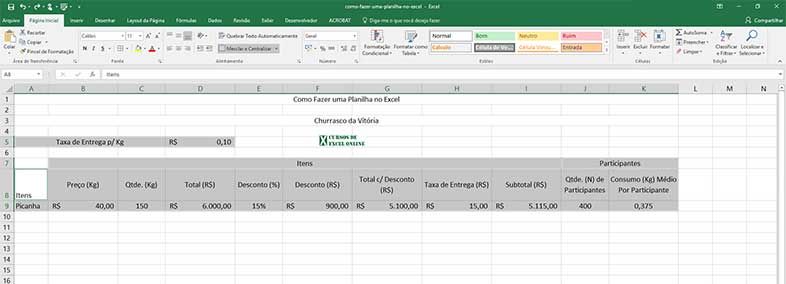
Selecionando para inserir bordas
-
- Feito isso, localize o botão Bordas, conforme a imagem abaixo. Clique na seta para baixo e selecione, Todas as Bordas.
-
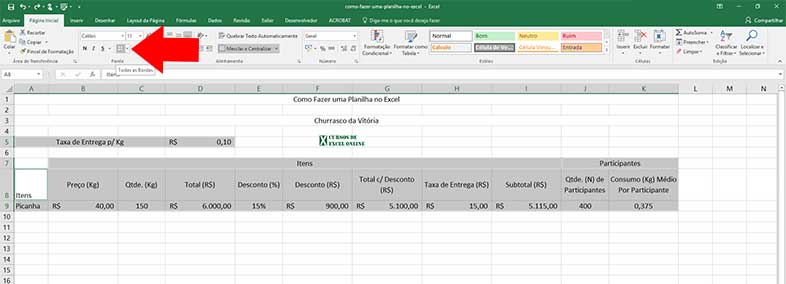
Localizando o botão de bordas
-
- Dessa forma, sua planilha ficará conforme a imagem abaixo:
-
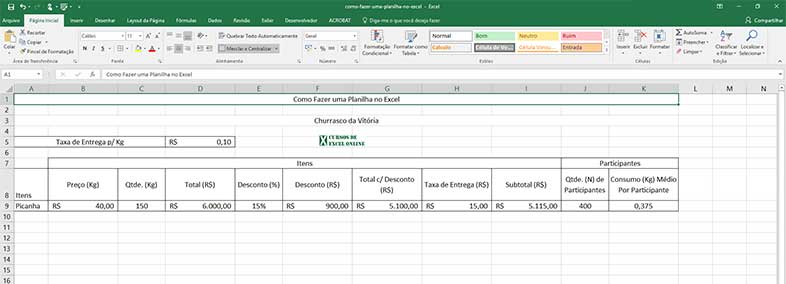
Planilha após a inserção de bordas
-
- Clique na célula A1 e arraste com o botão esquerdo do mouse pressionado até K9. Dessa forma, selecionamos o intervalo de células de A1 até K9, conforme a imagem abaixo:
-
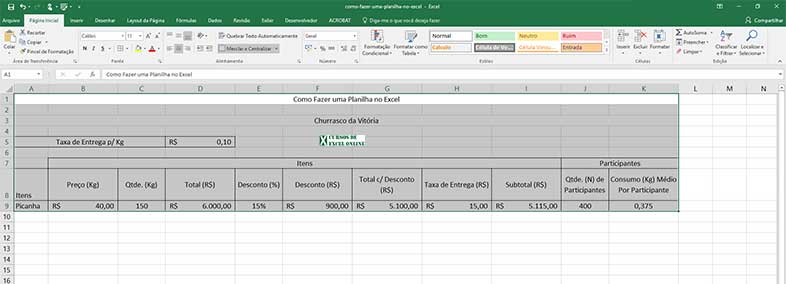
Selecionando a planilha para inserirmos bordas externas
-
- Feito isso, localize o botão Bordas, conforme a imagem abaixo. Clique na seta para baixo e selecione, Bordas Externas.
-
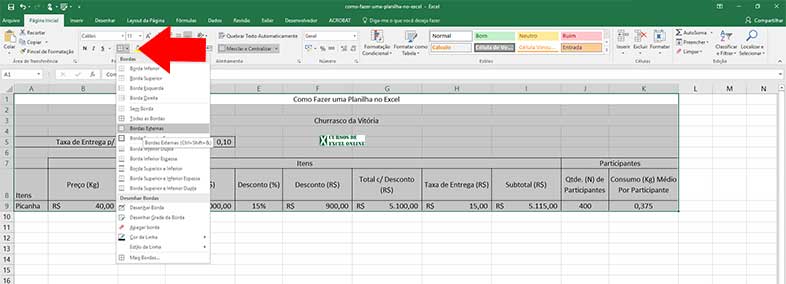
Localizando novamente o botão de bordas
-
- Sua planilha ficará, conforme a imagem abaixo:
-
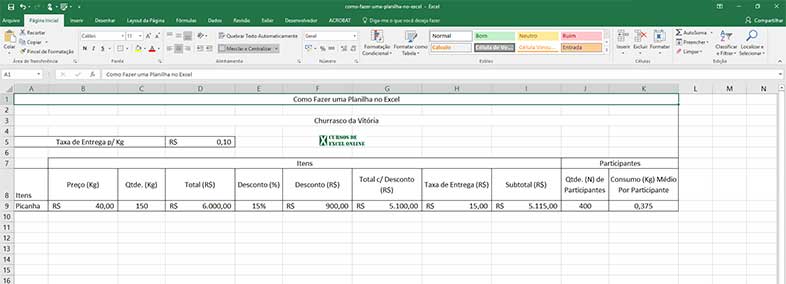
Visualizando as bordas externas
-
Deixando o texto em Negrito para fazer uma planilha no Excel
- Clique na célula A1 e com a tecla CTRL pressionada, clique na célula A3 e arraste segundo o botão esquerdo do mouse de até D3. Mantenha pressionado CTRL. Clique na célula A8 e arraste até K9. Solte CTRL. Dessa forma, selecionamos um bloco de células não contínuo, conforme a imagem abaixo:
-
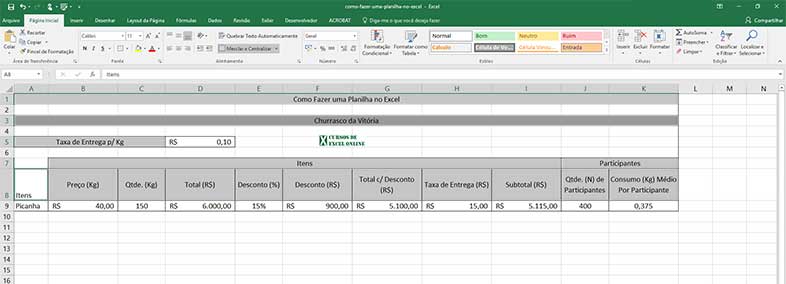
Realçando partes da planilha com Negrito
-
- Feito isso, localize o botão Negrito, conforme a imagem abaixo:
-
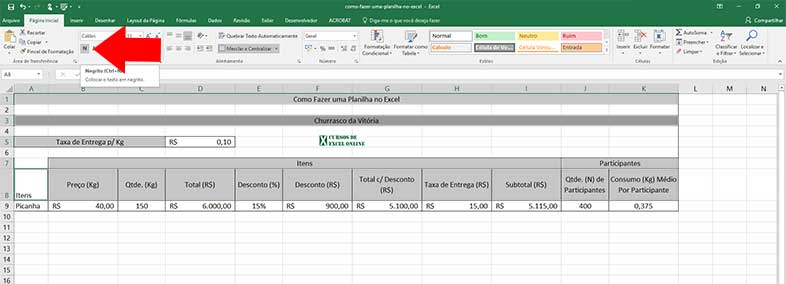
Localizando o botão Negrito
-
- Dê um clique nele. Dessa forma, formatamos as células selecionadas anteriormente, com o texto em negrito, deixando-o, mais realçado, conforme a imagem abaixo:
-
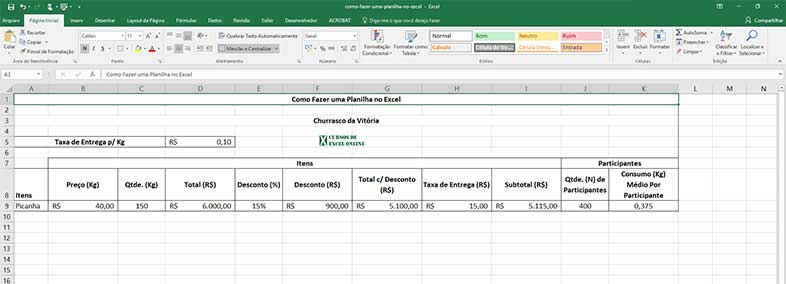
Ficou show o realce com Negrito
-
Inserindo Cor de preenchimento
- Clique na célula A3 e com a tecla CTRL pressionada, clique na célula A5 e arraste segundo o botão esquerdo do mouse de até D5. Mantenha pressionado CTRL. Clique na célula B7 e arraste até K7. Solte CTRL. Dessa forma, selecionamos um bloco de células não contínuo, conforme a imagem abaixo:
-
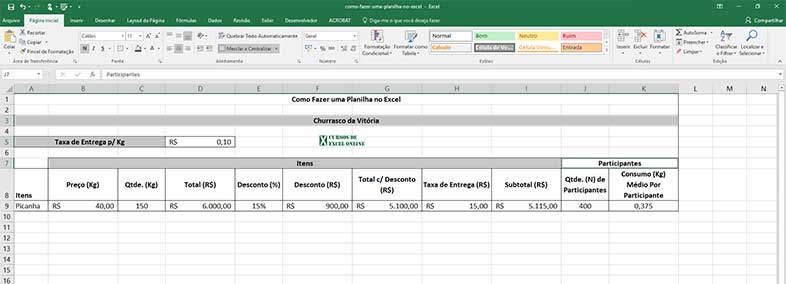
Selecionando as células para inserirmos cor de preenchimento
-
- Feito isso, localize o botão Cor de Preenchimento, conforme a imagem abaixo:
-
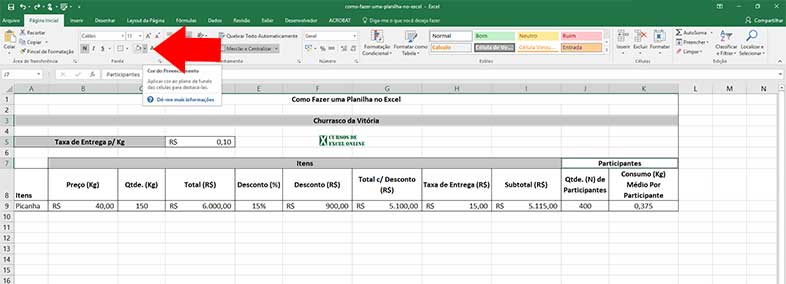
Localizando a cor de preenchimento
-
- Clique na seta para baixo. Abrirá a paleta de cores. Selecione a cor desejada a ser aplicada na seleção, conforme a imagem abaixo:
-
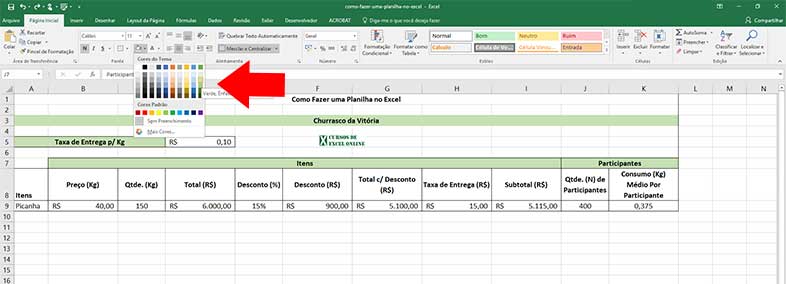
Selecionando a cor de preenchimento desejada
-
- Clique na célula A1 e com a tecla CTRL pressionada, clique na célula B8 e arraste segundo o botão esquerdo do mouse de até D5. Mantenha pressionado CTRL. Clique na célula B7 e arraste até K7. Solte CTRL. Dessa forma, selecionamos um bloco de células não contínuo, conforme a imagem abaixo:
-
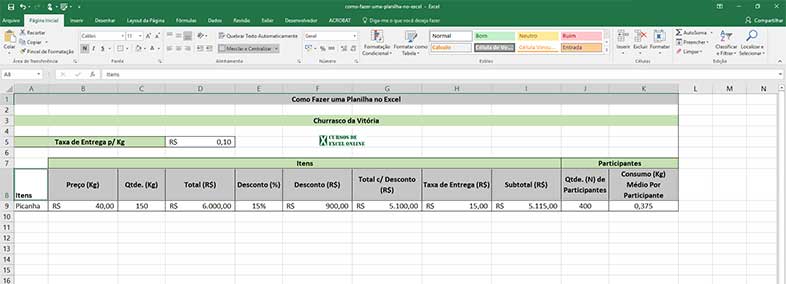
Repetindo o procedimento de seleção para outras células
-
- Da mesma forma que o passo 3 anterior, clique na seta para baixo. Abrirá a paleta de cores. Selecione a cor desejada a ser aplicada na seleção, sua planilha ficará igual a imagem abaixo:
-
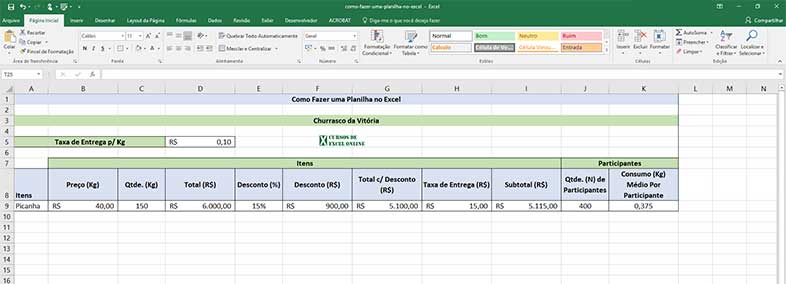
Inserindo uma nova cor de preenchimento
-
Finalizando: Alinhando na Vertical
Agora, vamos apenas corrigir uma célula que ficou “faltando” um alinhamento mais adequado para a mesma.
- Clique na célula A8, para selecioná-la, conforme a imagem abaixo:
-
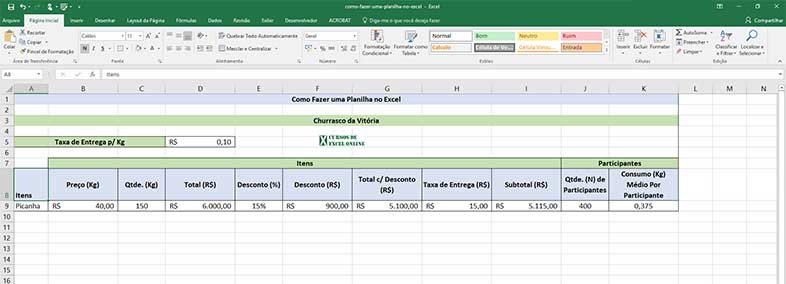
Selecionando a célula Itens para alinhar na vertical
-
- Localize, conforme a imagem abaixo, o botão Alinhar no Meio:
-
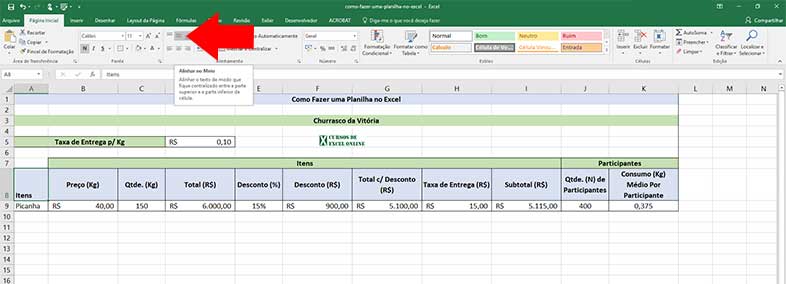
Como fazer uma planilha no Excel | Formatando a planilha
-
- Dê um clique nele. Dessa forma, formatamos a célula selecionadas anteriormente, com um alinhamento Vertical, conforme a imagem abaixo:
-
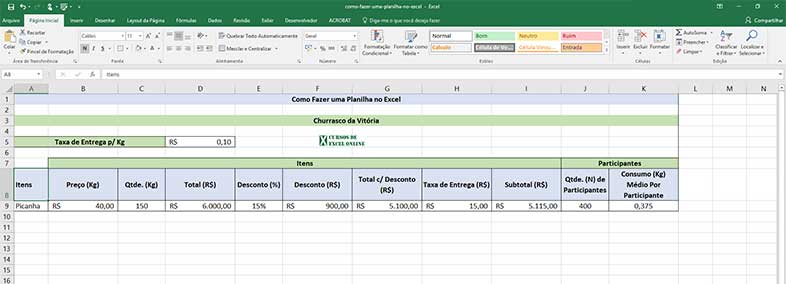
Resultado final do alinhamento na Vertical (no Meio) e planilha completamente pronta
-
Pronto. Nossa planilha está finalizada e você aprendeu Excel passo a passo, com um exemplo simples e prático para criar uma planilha do zero, utilizando inúmeros recursos. É claro que, para que você possa ter um conhecimento mais aprofundado para usar o Excel corretamente, você precisará de um curso, no mínimo, básico.
Conclusão: Aprender Excel Passo a Passo com Fórmulas
Aprender Excel é fácil. O mais importante é você saber o que quer extrair do aplicativo e conhecer alguns “atalhos” para que você possa criar planilhas de forma prática.
Com o passo a passo acima, você irá conseguir, com toda a certeza, usar O Excel e fazer qualquer planilha, utilizando fórmulas simples, com operadores aritméticos.
Quer fazer um curso de Excel e tem dúvidas para escolher o curso ideal? Veja “Como escolher o melhor curso de Excel para as suas necessidades“, em nosso blog.
Gostou do nosso passo a passo para Aprender Excel? Deixe o seu comentário, curta a nossa página nas redes sociais e compartilhe o nosso tutorial de “Aprender Excel Passo a Passo: Fácil, Rápido e Simples“, nas redes sociais. Dessa forma, ajude-nos a criar novos conteúdos para você aprender a usar o Excel.
