
Neste tutorial você irá aprender passo a passo como criar e inserir uma lista suspensa estilo dropdown no Excel, usando o recurso Validação de Dados com critérios condicionais dependentes. Em outras palavras, o objetivo é ter uma lista principal com os dados a serem selecionados. Portanto, ao selecionarmos a opção desejada, automaticamente serão carregadas em uma outra lista, as informações dependentes da primeira lista suspensa.
Diante disso, veja abaixo o que você irá aprender para fazer a sua planilha com lista suspensa dependente. Para facilitar, não deixe de navegar pelo menu interno.
O que é Validação de Dados?
Validação de Dados é um recurso presente nas planilhas Excel com o objetivo de restringir as informações a serem digitadas ou selecionadas para uma ou um grupo de células. Através dessa ferramenta, é possível estabelecer qual o tipo de informação que poderá ser digitada na célula onde foi criada a restrição.
Validação de Dados: Tela inicial
A tela inicial da Validação de Dados é bastante intuitiva e sendo muito fácil compreender. Ela é dividida em três grupos de configurações, conforme a imagem abaixo:
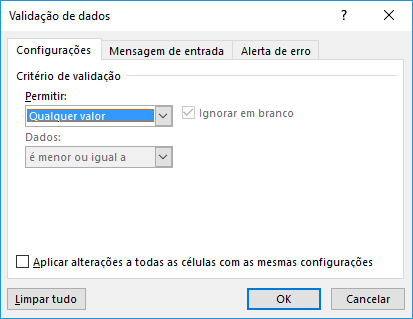
Onde, através dessa tela você poderá configurar o tipo de restrição desejada. Se haverá ou não uma lista suspensa. Colocar uma mensagem que será exibida para o usuário ao selecionar uma célula ou quando o mesmo, digitar uma informação incorreta.
Validação de Dados: Entendendo a Tela Inicial
- Configurações: é local onde definimos os critérios desejados;
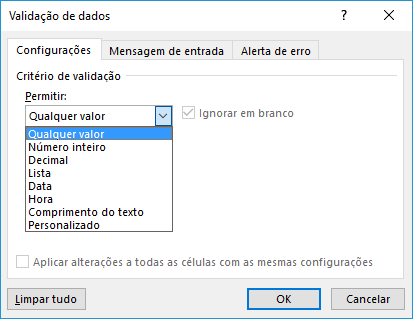
Em configurações são exibidas as seguintes opções:
- Qualquer valor: é o padrão do Excel. Onde é possível inserir qualquer tipo de informação alfanumérica ou caracteres especiais, existentes no teclado;
- Número inteiro: permite a restrição de entrada de dados nas células de qualquer informação que não seja um número inteiro;
- Decimal: permite a restrição de entrada de dados nas células de qualquer informação que não seja um número decimal;
- Lista: é o recurso que iremos usar. Através dessa opção, podemos inserir uma lista dropdown de dados em um menu suspenso, em uma ou mais células da planilha. Portanto, ao selecionar um item nesse menu, serão exibidas as opções a serem selecionadas.
- Data: permite a restrição de entrada de dados nas células de qualquer informação que não seja uma data;
- Hora: permite a restrição de entrada de dados nas células de qualquer informação que não seja hora;
- Comprimento de texto: nessa opção, você poderá determinar quantos caracteres poderão ser digitados em uma célula ou em um grupo de células.
- Personalizado: você define com uma fórmula, por exemplo, qual será o critério a ser usado para a entrada de dados em uma ou em um grupo de células.
E, em cada uma das opções listadas acima, existe a possibilidade de inúmeras outras configurações que você poderá personalizar, conforme as suas necessidades.
- Mensagem de entrada (opcional): exibe uma mensagem quando a célula é selecionada;
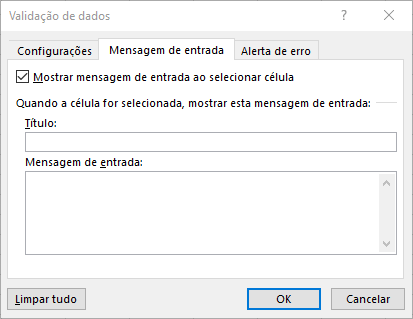
- Alerta de erro (opcional): exibe uma mensagem quando o usuário inserir dados inválidos. Não configurando, será exibida a mensagem padrão do Excel.
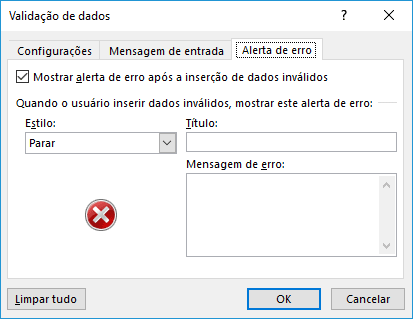
Compreendida a tela inicial da Validação de Dados, vamos iniciar a criação da nossa lista suspensa usando critério condicionais.
Preparando a lista suspensa simples e com dependentes
Agora, vamos inserir as informações em nossa planilha com o objetivo de estruturar e preparar corretamente as nossas listas suspensas no Excel. Pois, precisamos de uma inicial simples e, outra, com dependentes.
Preparando a lista suspensa simples
Para podermos fazer a nossa lista suspensa, clique na célula B2 e crie a planilha abaixo. Formate da forma que desejar. Para facilitar o entendimento, respeite o intervalo de células usado na imagem:
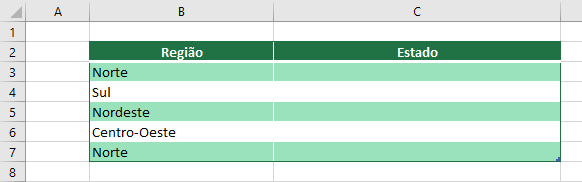
Preparando a lista suspensa com dependentes
Para fazemos os critérios condicionais dependentes da nossa planilha, clique na célula F2 e digite as informações, conforme a imagem abaixo. Novamente, formate como desejar. Lembrando também que, para que fique melhor a compreensão, respeito o intervalo de células usado na imagem:
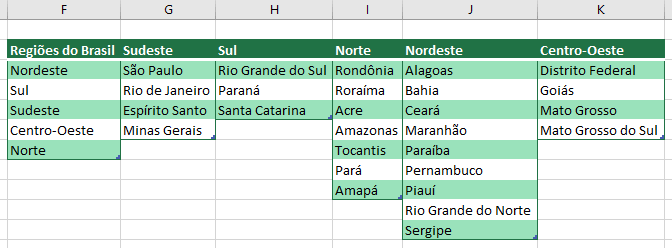
Definindo um nome para os intervalos da lista suspensa
Agora, vamos definir um nome cada cada um dos intervalos, criados anteriormente. Para realizarmos esse procedimento, selecione o intervalo de células de F3 até F7. Perceba que deixamos de fora o título (Regiões do Brasil), do nosso intervalo.
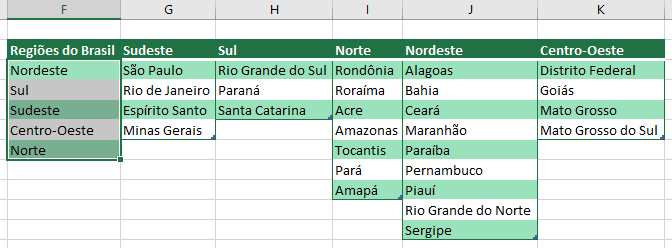
Feito o procedimento acima, clique na caixa de nome, no canto superior esquerdo, ao lado da Barra de Fórmulas, conforme a imagem abaixo e digite: “Regioes“, sem aspas. Ao término da digitação, pressione Enter, para concluir.
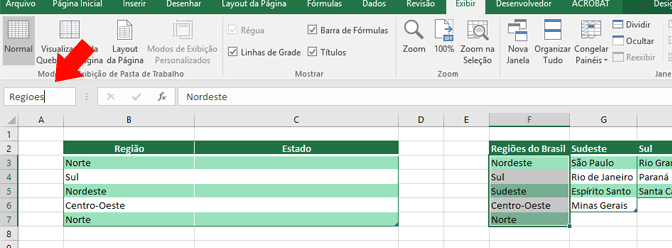
Repita o mesmo procedimento para os demais intervalos de células. Ou seja, selecione e dê um nome para cada intervalo. Esses intervalos serão a nossa lista suspensa dependente. Conforme instruções abaixo:
- Selecione de: G3 até G6 ⇒ Nome: “Sudeste”
- Selecione de: H3 até H5 ⇒ Nome: “Sul”
- Selecione de: I3 até I9 ⇒ Nome: “Norte”
- Selecione de: J3 até J11 ⇒ Nome: “Nordeste”
- Selecione de: K3 até K6 ⇒ Nome: “Centro-Oeste”
Realizado os procedimentos acima ao definir um nome para cada um dos intervalos, agora, falta pouco para concluirmos a nossa lista suspensa no Excel, com o uso de critérios condicionais dependentes.
Uma dica de formatação de intervalos para essa planilha
Ao formatar a sua planilha, utilize a “Formatação como Tabela“, localizada na guia Início do Excel e grupo de ferramentas Estilos. Esse tipo de formatação é ideal caso você tenha a necessidade de acrescentar mais critérios dependentes a sua lista suspensa. Dessa forma, o intervalo de células que iremos definimos o nome, entenderá o novo critério a ser adicionado, sem ter a necessidade de fazermos qualquer tipo de alteração na estrutura ou na fórmula da nossa planilha. Isso, só ocorrerá ao clicarmos na última célula do intervalo desejado e pressionarmos Enter.
Inserindo a lista suspensa simples e condicional com dependentes
Uma vez dado os nomes para cada um dos intervalos de células, vamos criar a nossa lista suspensa, tanto a “simples” como a condicional dependente.
Lista suspensa simples
Agora, vamos para a parte final do nosso tutorial, vamos inserir a lista suspensa simples. Selecione o intervalo de células de B3 até B7 e acesse:
- Guia Dados – Validação de Dados – Validação de Dados
Na tela que surgir, na guia Configurações, altere em Critério de validação a opção Permitir “Qualquer valor” para “Lista“. Ainda, no mesmo local, na opção Fonte, digite a fórmula: =Regioes, conforme a imagem abaixo e pressione Enter ou clique em Ok.
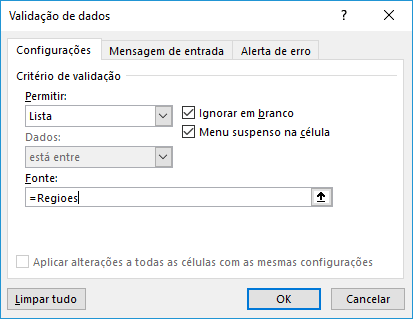
Ao clicar em Ok, você pode perceber que na primeira célula do intervalo de células selecionado, agora tem um menu suspenso, conforme a imagem abaixo:
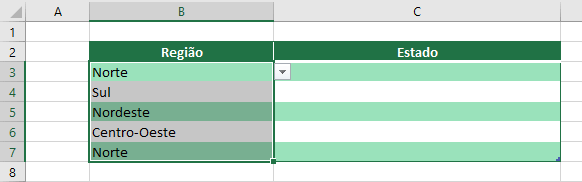
E, se você clicar no menu suspenso, serão exibidas as regiões do Brasil. Sinta-se a vontade e altere-as. Ainda, não temos a nossa lista suspensa dependente com os critérios condicionais. Isso, iremos fazer no próximo passo.
Lista suspensa com dependentes
Para criar, enfim, a nossa lista suspensa com critérios condicionais, vamos fazer o uso da função INDIRETO, do Excel. Mais a frente, explicaremos melhor o que essa função faz.
Agora, chegou a hora de inserir a nossa lista suspensa usando critérios condicionais dependentes. Para isso, selecione o intervalo de células de C3 até B7 e acesse:
- Guia Dados – Validação de Dados – Validação de Dados
Similar ao que fizemos na criação da lista suspensa anterior, mantenha a guia Configurações selecionada. Altere em Critérios de validação a opção Permitir “Qualquer valor” para “Lista”. Ainda, no mesmo local, na opção Fonte, digite a fórmula: =INDIRETO(B3), conforme a imagem abaixo e pressione Enter ou clique em Ok.
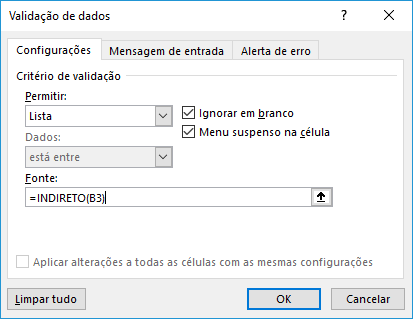
Caso, ao clicar em Ok ou pressionar Enter, dê algum erro, reveja os nomes dados aos intervalos de células, feitos anteriormente.
Da mesma forma que a primeira lista suspensa que criamos, ao clicar em OK, deveremos ter o intervalo de células selecionado, com um menu suspenso, sendo exibido, conforme a imagem abaixo:
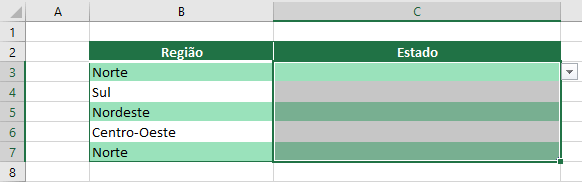
Teste a sua planilha, altere a região, selecione o Estado de acordo com ela. Lembrando que deverá ser exibido o Estado, de acordo com a região selecionada. Ou seja, tem que ser dependente da lista suspensa da região. Conforme as imagens abaixo:

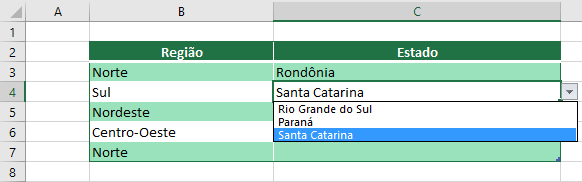
Faça o download da planilha completa, para aprender a fazer umas lista suspensa com condicional
A função Indireto do Excel usada para fazer a lista suspensa com dependentes
A função Indireto retorna a referência de uma célula, em formato texto no Excel. Sendo utilizado quando queremos alterar a referência de uma determinada célula dentro da fórmula.
Conclusão: Como fazer lista suspensa com dependentes e validação de dados no Excel
Com toda a certeza, fazer uma lista suspensa com dependentes usando critérios condicionais no Excel, não é complicado. Entretanto, basta estruturarmos a nossa planilha corretamente. E, também, precisamos de um auxílio extra, em alguns casos. Em nosso exemplo, fizemos o uso da função Indireto, que proporcionou a busca do intervalo das regiões, de forma adequada.
Inclusive, algo que merece uma atenção em especial, é o uso da Formatação como Tabela, no Excel. Em breve, vamos mostrar para você quais as vantagens e “desvantagens” de utilizar essa recurso.
Com o passo a passo acima, você irá conseguir, com toda a certeza, fazer listas suspensas dependentes que atendam as suas necessidades usando critérios condicionais.
Gostou do nosso passo a passo? Deixe o seu comentário, curta a nossa página e compartilhe o nosso tutorial de “Como criar lista suspensa com dependentes usando validação de dados“, nas redes sociais. Dessa forma, ajude-nos a criar novos conteúdos para você aprender Excel online. Aproveite e teste os seus conhecimentos no Microsoft Excel.
