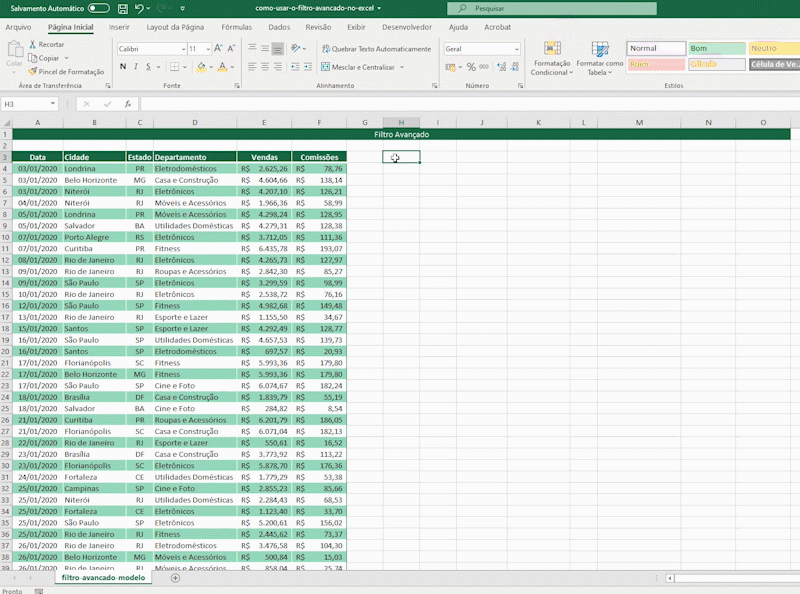
Todos nós sabemos que o Microsoft Excel possuí uma infinidade de ferramentas e recursos, alguns usados constantemente e outros, nem tanto assim. O filtro avançado é um dos recursos que ficam esquecidos por muitos usuários. Além disso, ele é uma versão avançada do filtro tradicional no Excel. Meio óbvio, não é mesmo?
Dessa forma, será possível realizar o filtro de textos, números, datas e, até mesmo, fórmulas com uma variedade de combinações, permitindo o uso de vários critérios ao mesmo tempo.
Inclusive, será possível realizar o filtro avançado e copiar as informações para uma outra região da sua planilha. Possibilitando , assim, manipular os dados, sem alterar a estrutura original da sua planilha. Abaixo, vamos relacionar algumas diferenças entre o filtro “tradicional” e o filtro avançado:
- possibilidade de extrair os dados filtrados para outro intervalo de células sua planilha ou, até mesmo, outra planilha;
- uso de critérios mais complexos;
- extração de registro exclusivos (remover duplicatas), sem alterar os dados originais da sua planilha.
Filtro Avançado – Melhore o resumo das informações da sua planilha
Aprenda em nosso exemplo, como criar um filtro avançado passo a passo e melhore a exibição dos dados filtrados da sua planilha, com este poderoso recurso do Excel.
- Para o nosso exemplo do filtro avançado, crie uma planilha conforme o modelo abaixo ou, se preferir, faça o download da planilha clicando aqui:
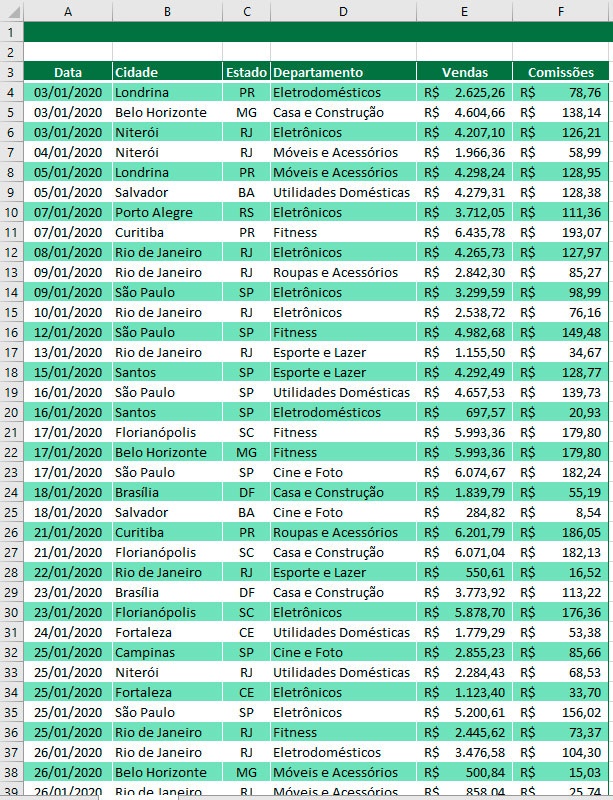
- Selecione a região de títulos, no caso, o intervalo de células de A3 até F3 e copie:
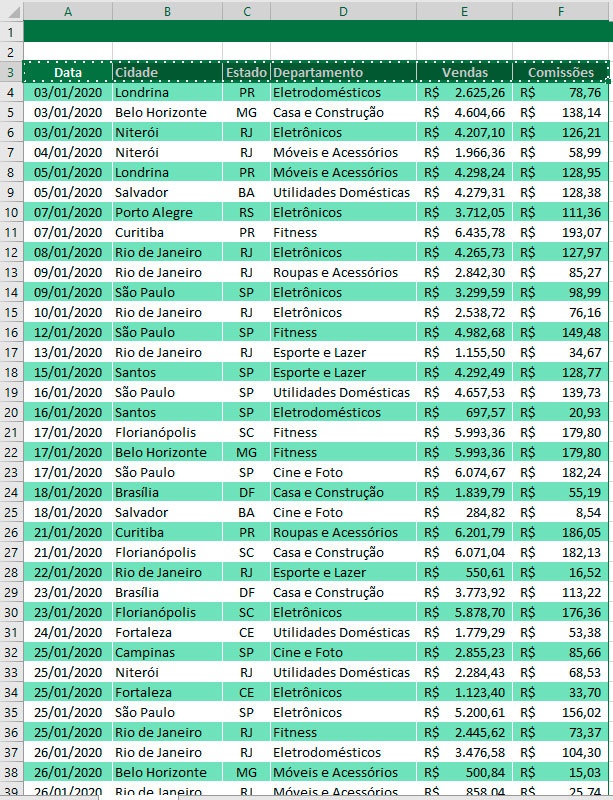
- Em seguida, cole a seleção copiada nas células, J3 e J7, respectivamente:
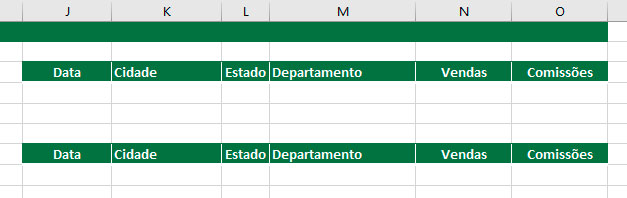
- Digite na célula K8, o critério desejado para realizar o seu filtro. Conforme o exemplo abaixo, foi digitada a cidade “São Paulo”:
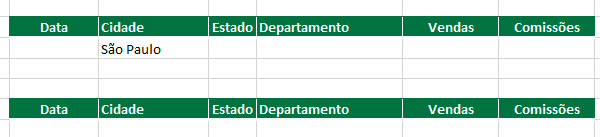
- Para usar o filtro avançado, clique em qualquer região onde há dados na sua planilha e acesse Guia Dados – Avançado, conforme a imagem abaixo:
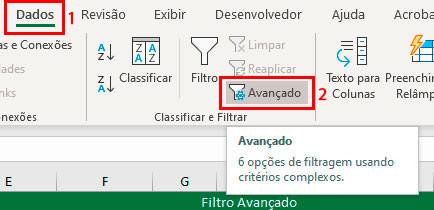
- Ao clicar em avançado irá aparecer uma pequena tela, conforme abaixo com as opções:
- Filtrar a lista no local: permite realizar o filtro na mesma região de dados a ser filtrada;
- Copiar para outro local: copiar o filtro realizado para uma outra região da planilha ou, até mesmo, outra planilha (nesse caso, o uso de Macro, se faz necessário);
- Intervalo da lista: é a região dos dados da planilha a ser filtrada;
- Intervalo de critérios: é a região da planilha onde serão informados os critérios desejados;
- Copiar para: é a região onde os dados filtrados serão exibidos.
- Somente registros exclusivos: Ao habilitar essa opção, dados repetidos serão exibidos uma vez.
Uma vez, compreendida as informações acima, na tela exibida, marque “Copiar para outro local” e conforme a numeração abaixo:
- Clique em “Intervalo da lista” e selecione os dados da sua planilha;
- Clique em “Intervalo de critérios” e selecione a região de critérios do seu filtro, o intervalo de células de J3 até O4;
- Clique em “Copiar para” e selecione a região onde irão aparecer os dados a serem filtrados, ou seja, o intervalo de células de J7 até O7 e clique em Ok.
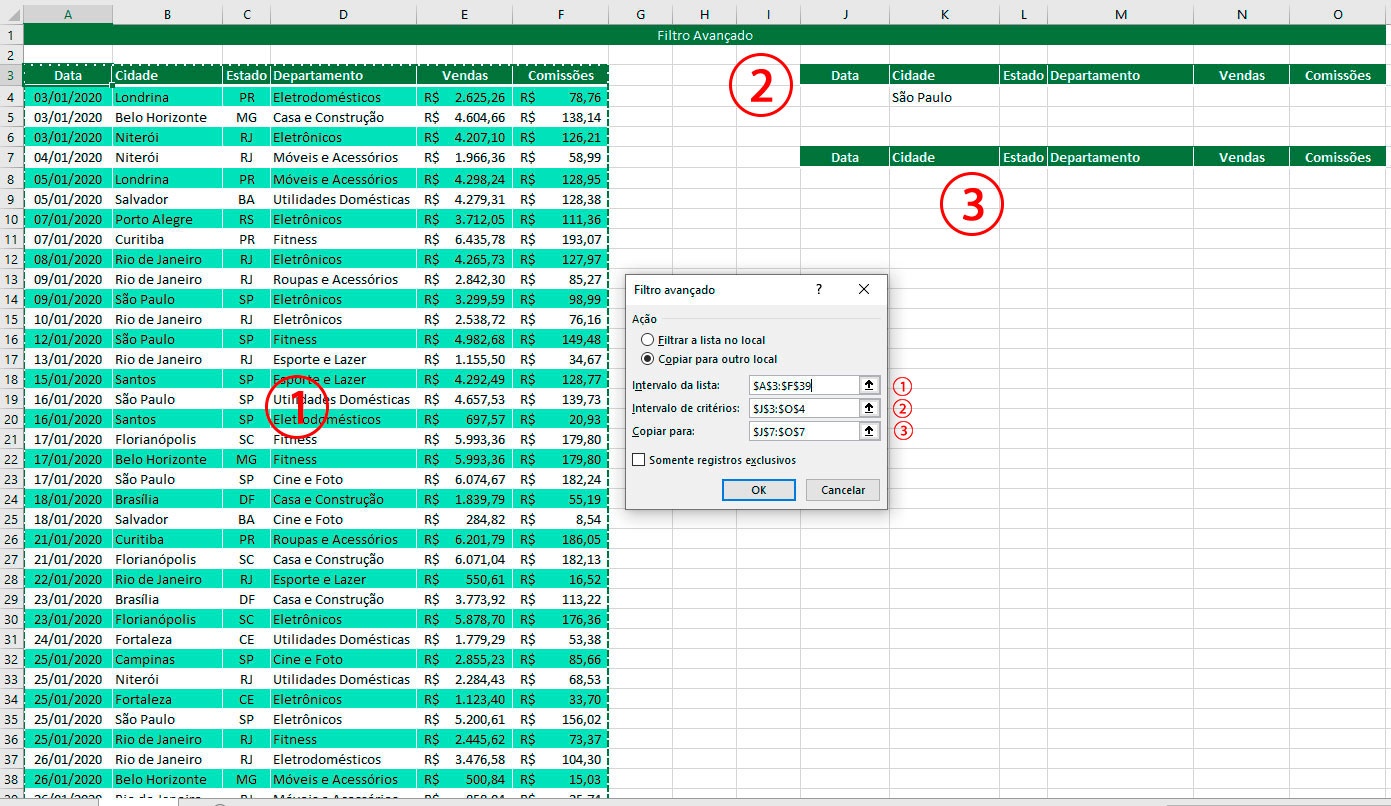
- Ao clicar em Ok, automaticamente, os dados filtrados referente a cidade de São Paulo, serão exibidos à partir da célula J7 da planilha, conforme o exemplo abaixo:
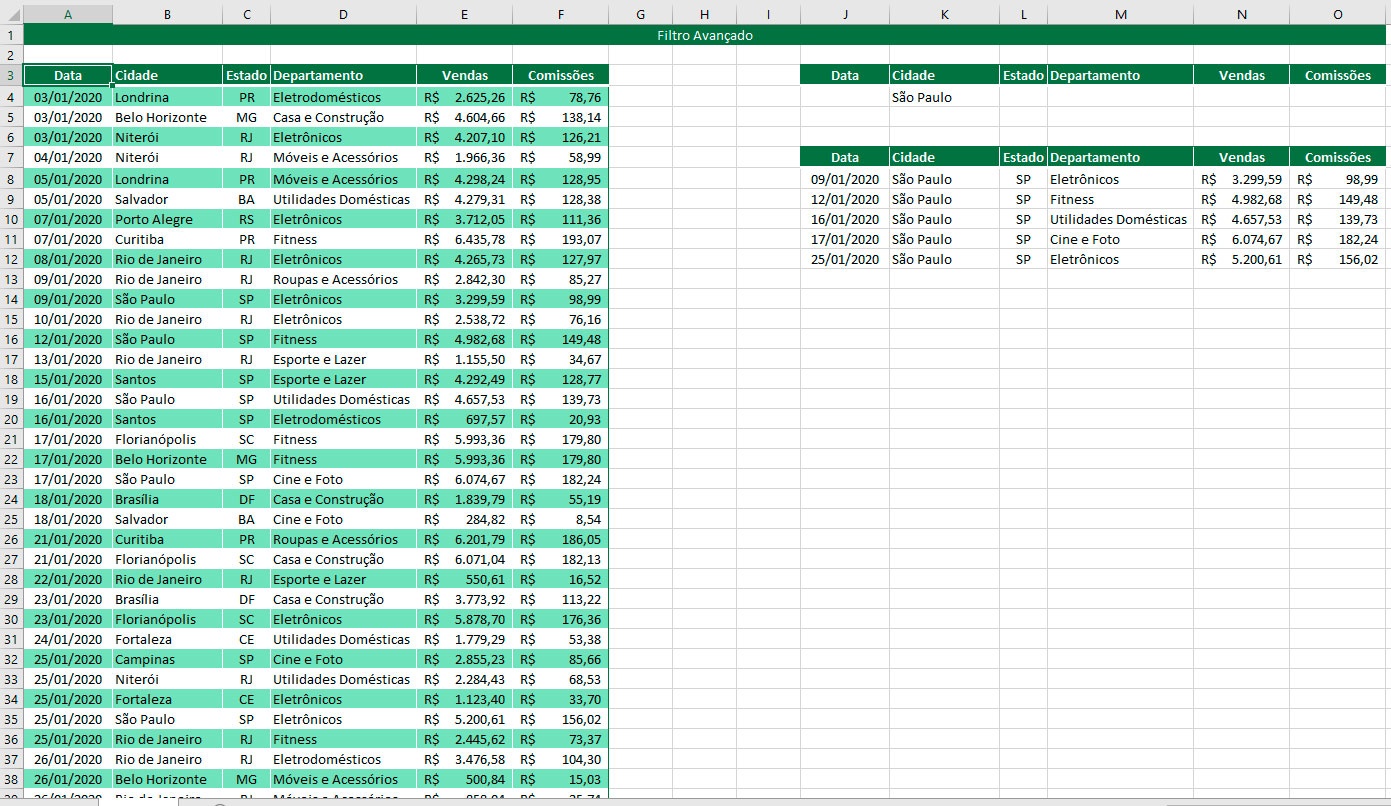
- O exemplo do filtro avançado realizado, foi apenas com um critério. Inclusive, você poderá fazer o mesmo exemplo, utilizando mais critérios, conforme o exemplo abaixo:
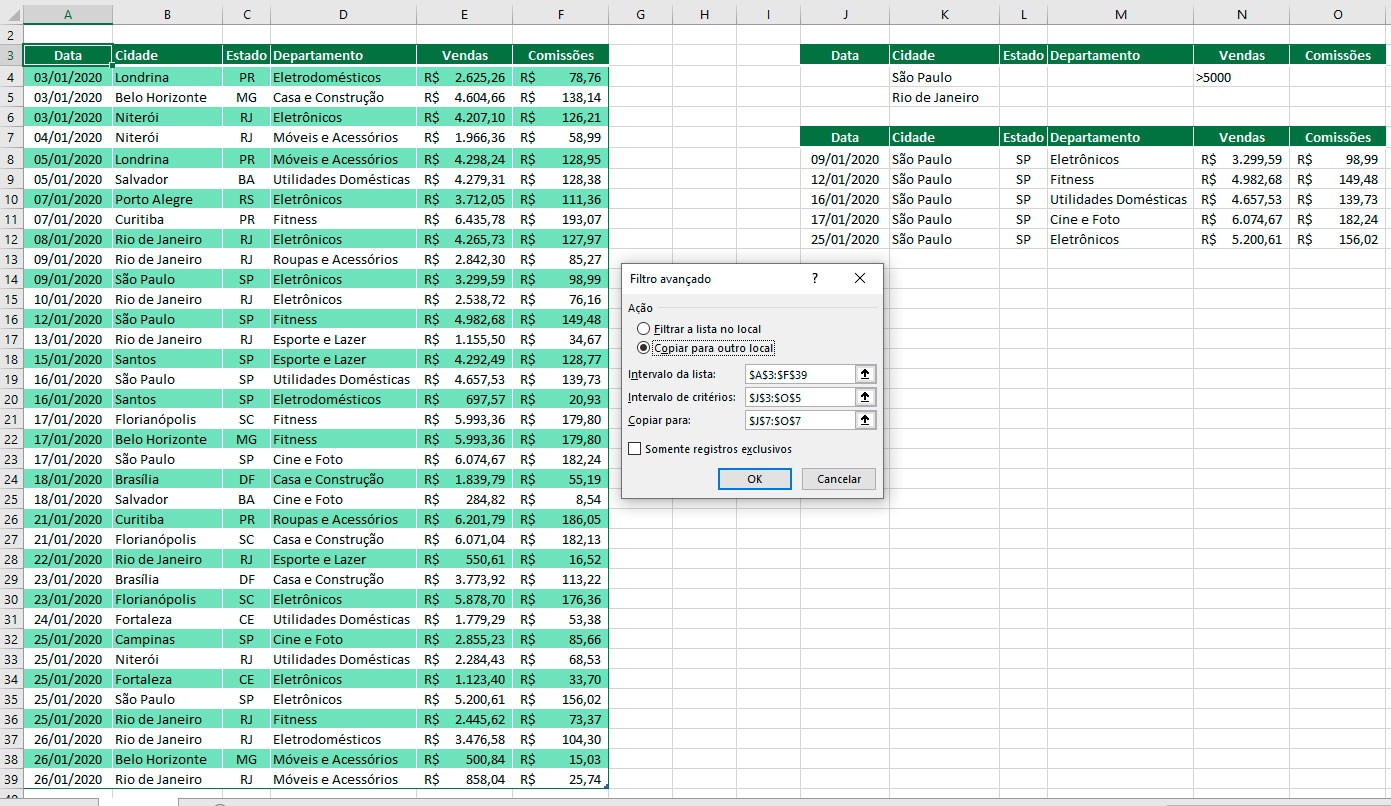
- Note, que dessa vez, foram utilizados três argumentos para a definição dos critérios:
- Cidade: São Paulo e Rio de Janeiro;
- Vendas: >5000, referente a cidade de São Paulo.
- O resultado final, poderá ser visualizado abaixo:
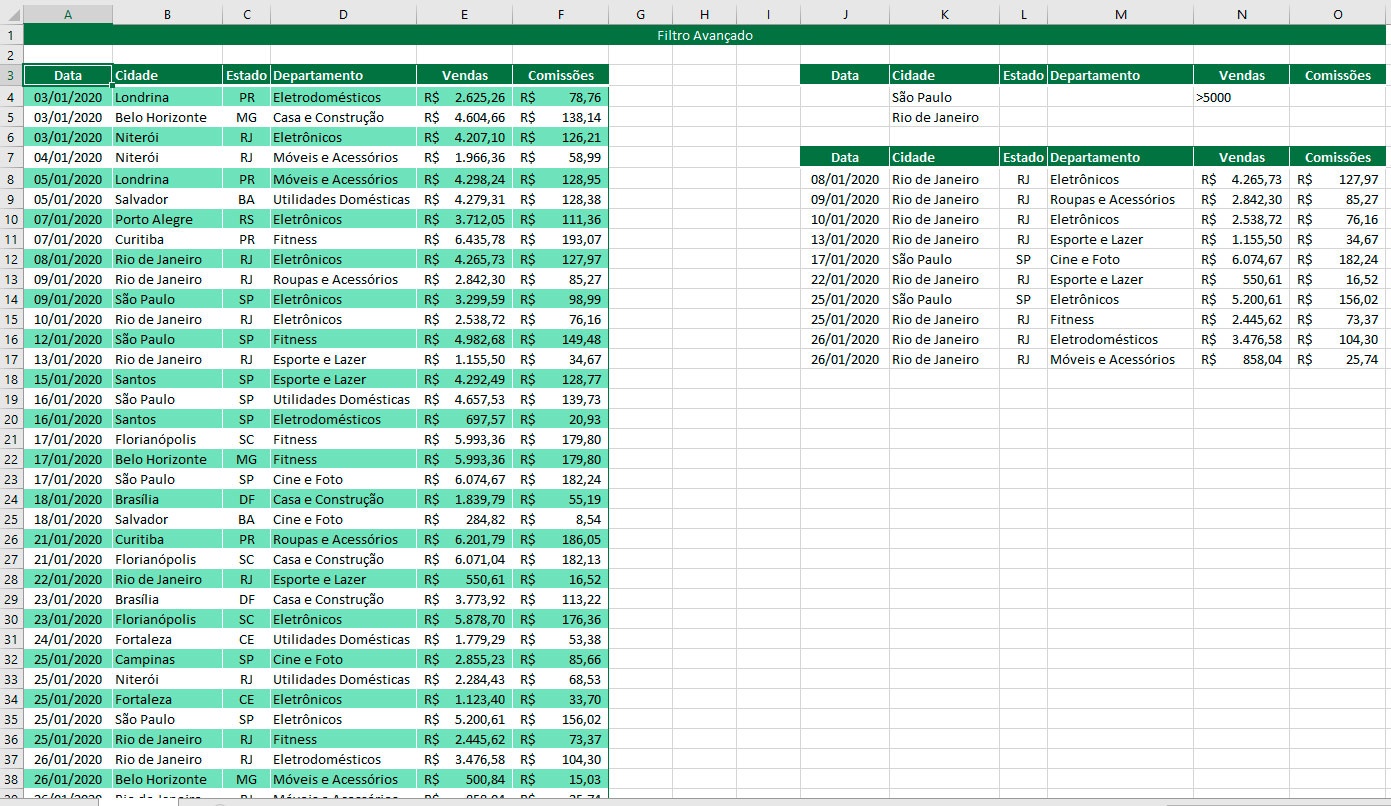
Você poderá realizar o filtro avançado, inclusive, realizando pesquisas exatas, utilizando partes de um texto e muito mais.
Gosto das nossas dicas? Deixe o seu comentário, curta a nossa página e compartilhe o nosso tutorial de “Como usar o filtro avançado no Excel“, nas suas redes sociais. Dessa forma, ajude-nos a criar novos conteúdos para você aprender Excel online. Aproveite e teste os seus conhecimentos no Microsoft Excel, gratuitamente.
