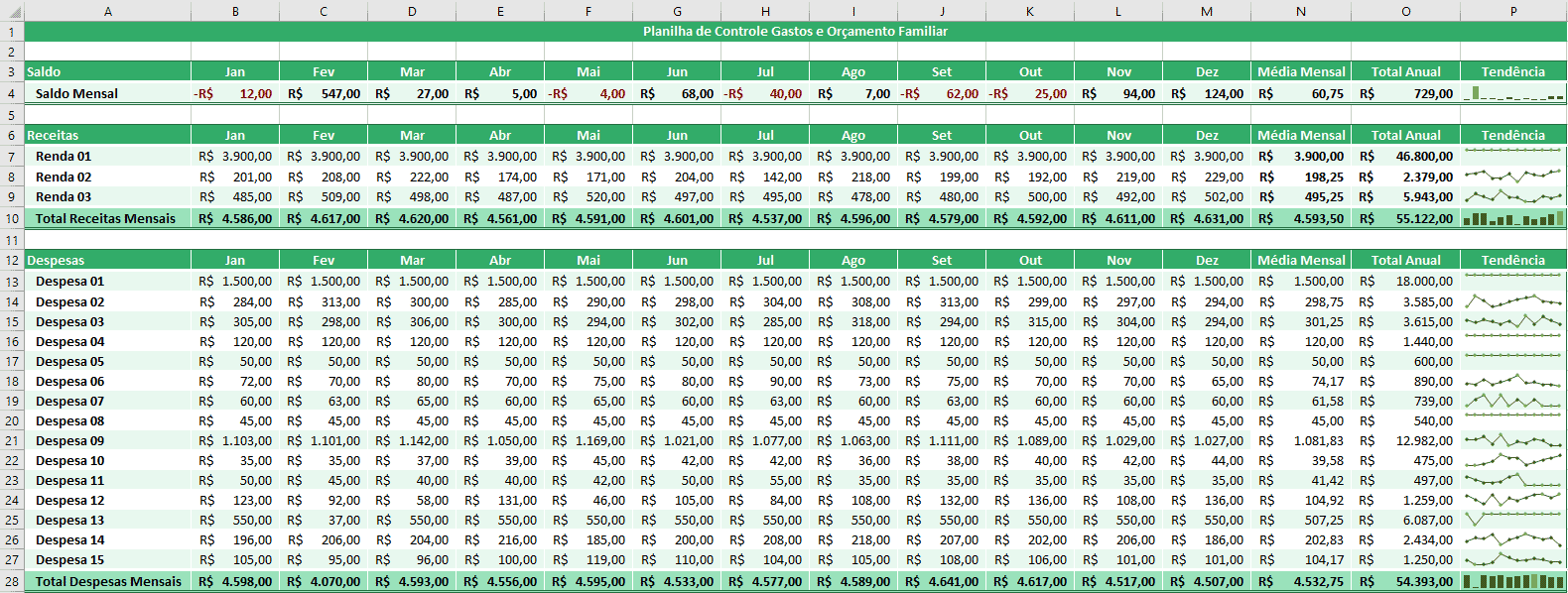
Aprenda como fazer uma planilha de gastos no Excel e, assim, evite ficar com o seu saldo no vermelho e tenha o controle financeiros das suas despesas mensais.
Com toda a certeza, não existe nada melhor do que ter as nossas finanças em dia, certo? Por isso, o ideal é controlarmos os nossos gastos e saber o quanto ganhamos e gastamos mensalmente.
Faça o download da planilha de gastos e controle financeiro no Excel, clicando aqui.
O nosso objetivo não é ensinar como controlar os seus gastos. Em outras palavras, o que queremos é ajudar você a se organizar ao fazer uma planilha de controle financeiro, ao inserir os seus ganhos e despesas mensais. Dessa forma, quem sabe você possa identificar melhor para onde o seu dinheiro está indo. Com o propósito de saber melhor como controlar as suas finanças leia 7 dicas de como controlar as finanças pessoais, do site GuiaBolso.
Vale lembrar que poderá fazer a sua planilha para controlar as suas despesas mensais, em qualquer um dos aplicativos abaixo:
- Microsoft Excel;
- Google Sheets;
- Numbers;
- OpenOffice Calc.
Veja um resumo do que você irá ver ao fazer a sua planilha de gastos e orçamento familiar:
Planilha de controle financeiro: Por onde começar
Primeiramente, você deverá identificar todas as suas receitas e despesas mensais. Dessa forma, fica melhor elaborar a planilha de controle financeiro. Sendo assim, utilize os conceitos e exemplos abaixo:
- Receitas: são todas as entradas financeiras provenientes de:
- salários;
- recebimento de aluguéis;
- rendimentos bancários;
- etc …
- Despesas: são todos os gastos de um modo geral, como:
- contas de concessionárias (água, luz, telefone, …);
- alimentação;
- supermercado;
- planos de saúde;
- cursos;
- etc …
Uma vez que foram realizados os levantamentos acima, agora é hora de fazer sua planilha e controlar os gastos do seu orçamento familiar.
Criando a sua planilha de controle financeiro
- Abra o Microsoft Excel e crie a seguinte estrutura para a sua planilha. Em relação a fonte, borda, preenchimento, etc. formate da forma que desejar. Clique na imagem para ampliar:
[Best_Wordpress_Gallery id=”2″ gal_title=”Estrutura – Planilha para Controle de Gastos e Despesas Mensais”]
Formatando os textos e números da sua planilha de gastos mensais
Para realizarmos a formatação de textos e números, iremos selecionar intervalos de células não-adjacentes. Para isso, siga os procedimentos abaixo:
- Clique na célula A4, segure e mantenha a tecla CTRL pressionada e selecione as seguintes células:
- De A7 até A10 e A13 até A28;
- Solte CTRL;
- Pressione a tecla de atalho CTRL+1. Surgirá uma tela com o nome “Formatar Células”;
- Clique na aba Alinhamento e em Alinhamento de texto, selecione:
- Horizontal ⇒ Esquerda (recuo);
- Recuo ⇒ 1 e clique em OK.
- Selecione o intervalo de células de B4 até O4 segure e mantenha a tecla CTRL pressionada e selecione as seguintes células;
- De B7 até O10 e B13 até P28.
- Solte CTRL.
- Pressione o mesmo atalho anterior (CTRL+1), clique na aba Número e em Categoria, selecione Contábil e clique em OK.
Formatação Condicional
O objetivo da formatação condicional é exibir na cor vermelha valores menores do que 0, em relação ao seu saldo.
- Selecione o intervalo de células de B4 até O4 e faça o seguinte procedimento.
- Página Inicial ou Início ⇒ Estilos ⇒ Formatação Condicional:
- Nova Regra ⇒ Formatar células que contenham ⇒ Altere “Está entre” para “é menor do que” ⇒ na caixa de texto ao lado, coloque “0”, sem aspas;
- Clique em “Formatar” ⇒ Fonte ⇒ Cor: Vermelho ⇒ Clique em OK e em OK, novamente.
- Página Inicial ou Início ⇒ Estilos ⇒ Formatação Condicional:
Criando um gráfico para sabermos a evolução das receitas, despesas e o saldo médio mensal do nosso controle financeiro
Para deixarmos a nossa planilha de gastos e despesas mensais mais “funcional visualmente”, vamos criar um gráfico, para cada linha de valores. Clique na célula P4 e faça o seguinte procedimento:
- Inserir ⇒ Minigráficos ⇒ Coluna;
- Em Intervalo de dados, selecione de B4 a M4 (de Janeiro à Dezembro) e clique em OK;
- Repita o mesmo procedimento para as demais linhas, sempre selecionando o intervalo dos meses da linha correspondente. Para que visualmente o nosso gráfico fique mais atraente, use Coluna para as linhas de totais e Linha para o restante da planilha.
Inserindo dados na planilha de gastos mensais
Para darmos “corpo” a nossa planilha de orçamento familiar e despesas mensais, insira os dados conforme o exemplo abaixo. Clique na imagem para ampliar:
[Best_Wordpress_Gallery id=”5″ gal_title=”Inserindo Dados – Planilha para Controle de Gastos e Despesas Mensais”]
Inserindo as fórmulas de cálculo na planilha de controle financeiro
Sabendo o saldo, a média mensal e, também, o total anual das receitas do controle financeiro
- O objetivo é saber o saldo mensal das nossas receitas. Clique na célula B10 e digite a seguinte fórmula:
- =SOMA(B7:B9). Clique novamente em B10 e pressione CTRL+C para copiar;
- Selecione o intervalo de células de B10 até M10 e pressione CTRL+V para colar.
- Agora, queremos saber a média mensal do nosso saldo. Clique na célula N10 e digite a seguinte fórmula:
- =SEERRO(O10/CONT.VALORES(B10:M10);0)
- Vamos saber como foi a nossa receita anual? Clique na célula O10 e digite a seguinte fórmula:
- =SOMA(B10:M10). Dessa forma, saberemos o total das nossas receitas anual.
Sabendo o saldo, a média mensal e, também, o total anual das despesas do controle financeiro
- O objetivo é saber o saldo mensal das nossas despesas. Clique na célula B28 e digite a seguinte fórmula:
- =SOMA(B13:B27). Clique novamente em B10 e pressione CTRL+C para copiar;
- Selecione o intervalo de células de B28 até M28 e pressione CTRL+V para colar.
- Agora, queremos saber a média mensal do nosso saldo. Clique na célula N10 e digite a seguinte fórmula:
- =SEERRO(O28/CONT.VALORES(B28:M28);0)
- Vamos saber quanto gastamos no ano? Clique na célula O28 e digite a seguinte fórmula:
- =SOMA(B28:M28). Dessa forma, saberemos o total das nossas despesas anual.
Sabendo o saldo e a média mensal e, também, o total anual dos gastos do controle financeiro
- Agora, queremos saber o saldo mensal da nossa planilha de gastos, resultante da subtração do total de receitas pelo total de despesas. Clique na célula B4 e digite a seguinte fórmula:
- =B10-B28. Clique novamente em B4 e pressione CTRL+C para copiar;
- Selecione o intervalo de células de B4 até M4 e pressione CTRL+V para colar.
- Novamente, vamos digitar uma nova fórmula com o objetivo de saber a média mensal do nosso saldo. Clique na célula N4 e digite a seguinte fórmula:
- =SEERRO(O4/CONT.VALORES(B4:M4);0)
- Vamos saber como foi o nosso desempenho financeiro no ano? Clique na célula O4 e digite a seguinte fórmula:
- =SOMA(B4:M4). Dessa forma, saberemos se as nossas contas ficarão ou não no vermelho.
Após inserir todas as fórmulas e funções, nossa planilha de gastos e despesas mensais, terá o a aparência abaixo. Clique na imagem para ampliar:
[Best_Wordpress_Gallery id=”6″ gal_title=”Planilha Completa para Controle de Gastos e Despesas Mensais”]
Inserindo novas linhas na planilha de gastos mensais
Caso haja a necessidade de inserir novas linhas tanto para as suas receitas como as despesas, siga o procedimento abaixo:
- clique com o botão direito do mouse na linha dos totais (10 e 28);
- no menu que surgir, selecione Inserir. Uma nova linha será criada, repetida o procedimento quando vezes você achar necessário.
Conclusão
Como dito no início, não é pretensão nossa ensinar você a controlar os seus gastos. Mas, ao fazer a sua planilha de gastos e controle financeiro, acreditamos que você poderá gerenciar melhor as suas finanças. E, sendo assim, aprender inúmeros recursos úteis do Excel.
Não esqueça de fazer o download do exemplo da Planilha de Gastos e Despesas Mensais, personalize da sua maneira e controle o seu orçamento doméstico. Gostou? Dúvidas, complementos, melhorias na planilha? Comente e compartilhe em suas redes sociais.

0 responses on "Como fazer um planilha de gastos mensais e controle financeiro no Excel"